Windows 10でCドライブの容量を増やすにはどうすればよいですか?
Windows 10でCドライブのサイズを大きくするにはどうすればよいですか?
返信(34)
- ディスク管理を実行します。実行コマンドを開く(Windowsボタン+ R)ダイアログボックスが開き、「diskmgmt」と入力します。 …
- [ディスクの管理]画面で、縮小するパーティションを右クリックし、メニューから[ボリュームの拡張]を選択します。
- システムパーティションを見つけます—おそらくC:パーティションです。
Cドライブにスペースを追加するにはどうすればよいですか?
「このPC」を右クリックし、「管理」>「ストレージ」>「ディスク管理」に移動します。ステップ2.拡張するディスクを選択し、右クリックして[ボリュームの拡張]をクリックします。未割り当ての領域がない場合は、Cドライブの横にあるパーティションを選択し、[ボリュームの縮小]を選択して空きディスク領域を作成します。
Cドライブがいっぱいになったときにどうすればよいですか?
ディスククリーンアップを実行する
- C:ドライブを右クリックして[プロパティ]を選択し、ディスクのプロパティウィンドウで[ディスククリーンアップ]ボタンをクリックします。
- [ディスククリーンアップ]ウィンドウで、削除するファイルを選択し、[OK]をクリックします。これで多くのスペースが解放されない場合は、[システムファイルのクリーンアップ]ボタンをクリックしてシステムファイルを削除できます。
3日。 2019г。
CドライブがいっぱいでDドライブが空なのはなぜですか?
新しいプログラムをダウンロードするのに十分なスペースがCドライブにありません。そして、Dドライブが空であることがわかりました。 …Cドライブはオペレーティングシステムがインストールされている場所であるため、通常、Cドライブには十分なスペースを割り当てる必要があり、他のサードパーティプログラムをインストールしないでください。
Cドライブを拡張できないのはなぜですか?
Cドライブのボリュームを拡張できないなど、ボリュームを拡張できない場合でも、心配する必要はありません。 …コンピュータで[ボリュームの拡張]オプションがグレー表示されている理由がわかります。ハードドライブに未割り当ての領域がありません。拡張するパーティションの背後に、隣接する未割り当て領域または空き領域はありません。
データを失うことなくCドライブを拡張するにはどうすればよいですか?
コンピューターのシステムパーティションの容量が不足している場合に試すことができる解決策がいくつかあります。
- 不要なアプリケーションをコンピューターからアンインストールします。 …
- ディスククリーンアップを使用して、ジャンクファイルを削除し、一時ファイルを削除します。 …
- 現在のディスクをより大きなディスクと交換します。 …
- パーティションハードドライブ。 …
- データを失うことなくCドライブを拡張します。
Cドライブが自動的にいっぱいになるのはなぜですか?
前に述べたように、システムの復元ポイントは、Cドライブが自動的にいっぱいになる原因の1つです。したがって、問題を解決するためにWindowsシステム保護を無効にすることができます。 …[削除]>[続行]をクリックして、すべてのシステムの復元ポイントを削除し、ディスク領域を解放できます。
CドライブのフルWindows10をどのように修正しますか?
Windows10でCDirveFullを修正する4つの方法
- 方法1:ディスクのクリーンアップ。
- 方法2:仮想メモリファイル(psgefilr.sys)を移動して、ディスク領域を解放します。
- 方法3:スリープをオフにするか、スリープファイルのサイズを圧縮します。
- 方法4:パーティションのサイズを変更してディスク容量を増やします。
Cドライブを圧縮しても大丈夫ですか?
いいえ、非圧縮ファイルには何もしません。ドライブ全体を解凍すると、圧縮されるはずのファイル(Windowsのアンインストールフォルダなど)が解凍され、元のファイルよりもはるかに多くのスペースが必要になります。
-
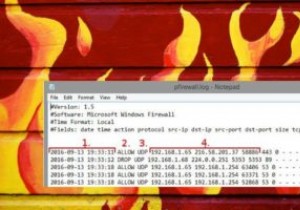 Windowsファイアウォールログを使用して無料でインターネットアクティビティを追跡する方法
Windowsファイアウォールログを使用して無料でインターネットアクティビティを追跡する方法Windowsマシンを使用している場合は、独自のファイアウォールが組み込まれているという考えをすでにご存知でしょう。また、ファイアウォールを介してプログラムを許可またはブロックする方法についても知っている場合があるため、システムに出入りするものをより適切に制御できます。ただし、Windowsファイアウォールを通過する接続をログに記録するようにWindowsファイアウォールを設定することもできることをご存知ですか? Windowsファイアウォールのログは、特定の問題を解決するために重要な場合があります。 使用しているプログラムは、他のソフトウェアにこの問題がないにもかかわらず、インターネット
-
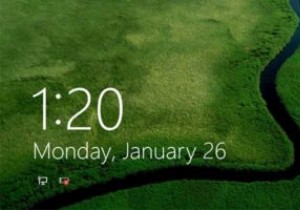 Windows10でロック画面を無効にする方法
Windows10でロック画面を無効にする方法ロック画面は、Windows 10コンピューターで使用する最も便利なツールではありません。また、コンピューターからロック画面を削除する理由はいくつかあります。ロック画面はログイン画面ではなく、次の画面に進むためのレイヤーです。 便利な機能がないため、パソコンから削除して、パソコンを使用するときに通過する画面を減らすことができます。 Windows10でロック画面を無効にする3つの方法は次のとおりです。 1。レジストリエディタを使用してロック画面を無効にする グループポリシーエディターにアクセスできないが、レジストリエディターにはアクセスできる場合は、次の手順を使用できます。 1. [ス
-
 Windows10のスローブートの問題を修正する方法
Windows10のスローブートの問題を修正する方法新しいWindows10ラップトップは数秒で起動しますが、多くの更新と頻繁な使用が見られる場合は、時間の経過とともに遅くなります。起動または再起動を長時間待つのはイライラする場合があります。 Windows 10のスローブートの問題を修正する方法はたくさんありますが、次の方法で、起動と再起動を高速化するのに最も効果的な結果が得られます。 高速起動をオフにする 「高速起動をオンにする」と呼ばれる組み込み機能があり、Windows10の低速起動の問題を改善することになっています。ただし、頻繁に経験することは、それが完全に反対であり、この設定がない方がシステムが優れている可能性があることを示唆し
