Windows 8でCドライブをクリーンアップするにはどうすればよいですか?
Windows 8のCドライブから削除できるファイルはどれですか?
Windowsの一時ファイル(7、8、10)は、Cドライブから安全に削除できるデータを一時的に保持するために作成されます。 Cドライブには2種類の一時ファイルがあります。 1つはWindowsオペレーティングシステムによって作成され、もう1つはソフトウェアの実行時にユーザーによって作成されます。これはファイルエクスプローラーの隠しフォルダーです。
Cドライブの空き容量を増やすにはどうすればよいですか?
これまでに行ったことがない場合でも、デスクトップまたはラップトップのハードドライブの空き容量を増やす方法は次のとおりです。
- 不要なアプリやプログラムをアンインストールします。 …
- デスクトップをクリーンアップします。 …
- モンスターファイルを取り除きます。 …
- ディスククリーンアップツールを使用します。 …
- 一時ファイルを破棄します。 …
- ダウンロードを処理します。 …
- クラウドに保存します。
23日。 2018г。
フォーマットせずにCドライブのWindows8.1をクリーンアップするにはどうすればよいですか?
方法1.ディスククリーンアップユーティリティを実行してCドライブをクリーンアップします
- このPC/マイコンピュータを開き、Cドライブを右クリックして、[プロパティ]を選択します。
- [ディスククリーンアップ]をクリックして、Cドライブから削除するファイルを選択します。
- [OK]をクリックして操作を確認します。
18янв。 2021年。
スタート画面に移動し、[PC設定]>[PCとデバイス]>[ディスク容量]に移動します。音楽、ドキュメント、ダウンロード、およびごみ箱を含むその他のフォルダで使用されているスペースの量が表示されます。 WinDirStatのような詳細ではありませんが、ホームフォルダをざっと見るのに最適です。
Cドライブがいっぱいになるのはなぜですか?
通常、Cドライブがいっぱいになると、C:ドライブの容量が不足すると、Windowsからコンピュータに次のエラーメッセージが表示されるというエラーメッセージが表示されます。「ディスク容量が不足しています。ローカルディスク(C:)のディスク容量が不足しています。このドライブの空き容量を確認するには、ここをクリックしてください。」
Windows 8でCドライブのサイズを大きくするにはどうすればよいですか?
ステップ2:Cドライブスペースを増やす
- パーティションを縮小して未割り当て領域を解放する:C:ドライブの横にあるパーティションを右クリックし、[サイズ変更/移動]を選択します。 …
- C:ドライブを右クリックして、[サイズ変更/移動]を選択します。
- システムパーティションの端を未割り当て領域にドラッグして、C:ドライブに領域を追加します。
2つのфевр。 2021年。
ローカルディスクCがいっぱいになった場合はどうすればよいですか?
ディスククリーンアップを実行する
- C:ドライブを右クリックして[プロパティ]を選択し、ディスクのプロパティウィンドウで[ディスククリーンアップ]ボタンをクリックします。
- [ディスククリーンアップ]ウィンドウで、削除するファイルを選択し、[OK]をクリックします。これで多くのスペースが解放されない場合は、[システムファイルのクリーンアップ]ボタンをクリックしてシステムファイルを削除できます。
3日。 2019г。
Cドライブを圧縮すると速度が低下しますか?
ファイルアクセス時間が遅くなりますか? …ただし、その圧縮ファイルはディスク上で小さいため、コンピュータはディスクから圧縮データをより高速にロードできます。 CPUは高速ですが、ハードドライブが低速のコンピューターでは、圧縮ファイルの読み取りが実際には高速になる場合があります。ただし、書き込み操作は確かに遅くなります。
プログラムファイルをCドライブからDドライブに移動できますか?
逆に、プログラムがCドライブにインストールされている場合、プログラムをあるドライブから別のドライブに移動するとプログラムが正常に動作しなくなる可能性があるため、CからDまたは他のパーティションにプログラムを移動することはできません。 …最後に、インストール場所をDドライブに変更することで、これらのプログラムをコンピューターに再インストールできます。
Windowsを削除せずにCドライブをフォーマットするにはどうすればよいですか?
Windowsメニューをクリックし、[設定]>[更新とセキュリティ]>[このPCをリセット]>[開始]>[すべて削除]>[ファイルを削除してドライブをクリーンアップ]に移動し、ウィザードに従ってプロセスを終了します。
ハードドライブが汚れているかどうかを確認するにはどうすればよいですか?
まず、[スタート]> [ファイル名を指定して実行]をクリックし、「CMD」と入力してコマンドプロンプトを表示し、「fsutildirty queryd:」と入力します。これによりドライブが照会され、おそらくドライブがダーティであることが通知されます。次に、「CHKNTFS / XD:」と入力します。 Xは、次回の再起動時にその特定のドライブをチェックしないようにWindowsに指示します。
Windowsを削除せずにハードドライブをワイプするにはどうすればよいですか?
Windows8-チャームバーから[設定]を選択>[PC設定の変更]>[一般]>[すべてを削除してWindowsを再インストールする]の下の[開始]オプションを選択>次へ>ワイプするドライブを選択>削除するかどうかを選択ファイルを削除するか、ドライブを完全にクリーンアップします>リセット。
Windows 8コンピューターをクリーンアップするにはどうすればよいですか?
Windows8またはWindows8.1システムでディスククリーンアップを開くには、次の手順に従います。
- [設定]をクリック>[コントロールパネル]>[管理ツール]をクリックします。
- [ディスククリーンアップ]をクリックします。
- [ドライブ]リストで、ディスククリーンアップを実行するドライブを選択します。
- 削除するファイルを選択します。
- [OK]をクリックします。
- [ファイルの削除]をクリックします。
ディスク容量がいっぱいになり続けるのはなぜですか?
これにはいくつかの理由が考えられます。ただし、この動作には特別な理由はありません。このエラーにはいくつかの潜在的な原因があります。これは、マルウェア、肥大化したWinSxSフォルダー、休止状態の設定、システムの破損、システムの復元、一時ファイル、その他の隠しファイルなどが原因で発生する可能性があります。
-
 Windowsのホットコーナーで生産性を高める方法
Windowsのホットコーナーで生産性を高める方法ホットコーナーは、macOSおよびLinuxベースのオペレーティングシステムでさまざまなアクションをすばやく実行するための過小評価されている方法であることがよくあります。当然のことながら、ユーザーはWindowsのホットコーナーも見たいと思っています。 たとえば、基本的なOSセットアップでは、マウスを画面の右下隅に移動してすべてのウィンドウを表示し、ウィンドウをすばやく切り替えることができます。右上隅に別のホットコーナー設定があり、アクティブなすべてのワークスペースを表示できます。 これは前述のOSの標準機能ですが、キーボードショートカットを使用して同じアクションをトリガーすることはでき
-
 Windows10で紛失したコンピューターを見つける方法
Windows10で紛失したコンピューターを見つける方法Windows 10コンピューターを使用している場合は、11月の更新プログラムを受け取った可能性が非常に高くなります。その場合、この新しい更新プログラムにより、Windows 10 PCを使用して紛失したWindowsデバイス(タブレット、電話、またはラップトップ)を見つけることができることに気付いていない可能性があります。この機能は他の多くの機能と一緒に導入されたものであり、多くの人が役立つと思われる機能であることは間違いありません。 開始する前に、コンピューターにWindows10バージョン1511がインストールされていることを確認してください 以上の場合、Microsoftにデバイスの
-
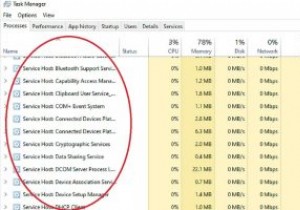 svchost.exeとは何ですか?プロセスを停止する必要がありますか?
svchost.exeとは何ですか?プロセスを停止する必要がありますか?Windowsベースのシステムを使用している場合は、タスクマネージャーを開いて、「svchost」と呼ばれるプロセスの群れが多くのスペースを占有していることを確認した可能性があります。コンピュータを使用しているときに、このプロセスの非常に多くのコピーが静かに機能しなくなるのを見るのは心配かもしれません。この奇妙なプロセスとは何ですか。自分でサイズを調整するためにそれらを整理する必要がありますか? これに対する簡単な答えは、明確で強力な「いいえ」です。 svchostプロセスを強制的に停止しないでください。これらは、Windowsがその仕事を適切に行うために不可欠です。ただし、それらが非常に重
