よくある質問:Windows Updateと現在のコンピューターは起動しませんでしたか?
エラーまたは不良セクタは、Windows10の更新後にコンピューターが起動しない原因である可能性があります。これを使用してエラーを確認できます。…Windowsインストールディスクを使用してコンピューターを起動し、次のパスに対処します。コンピューターの修復->トラブルシューティング->詳細オプション->コマンドプロンプト
起動しないWindows10インストールを修正するにはどうすればよいですか?
- 外部デバイスをすべて切断します。
- システムのハードドライブのエラーまたは不良セクタを確認して修復します。
- セーフモードで起動します。
- PCをリセットします。
- システムの復元を実行します。
- スタートアップ修復を実行します。
- MBRを再構築します。
- …
7日
Windows 10の更新後に起動しませんか?
更新プログラムをアンインストールして、Windows10での起動の問題を修正します
画面に円形のドットが表示されたら、起動プロセスが開始されます。次に、電源が切れるまでシステムの電源ボタンを押し続けます。 PCまたはラップトップの電源を再度入れ、起動プロセスが再開するのを待ちます。
Windows Update後にコンピューターを修正するにはどうすればよいですか?
- 方法1:セーフモードでシステムの復元を実行します。 …
- 方法2:システムファイルチェッカーコマンドラインを実行します。 …
- 方法3:クリーンアップを削除します。 …
- 方法4:システムイメージを使用して、WindowsUpdate後にコンピューターが起動しない問題を修正します。 …
- 方法5:別のコンピューターにWindowsをクリーンインストールします。
4февр。 2021年。
Windows Updateはコンピューターを台無しにする可能性がありますか?
Windowsのアップデートは、Windowsを含むオペレーティングシステムが制御できないコンピュータの領域に影響を与える可能性はありません。
コンピューターの更新が滞った場合はどうすればよいですか?
スタックしたWindowsUpdateを修正する方法
- 更新が実際にスタックしていることを確認してください。
- オフにしてからもう一度オンにします。
- WindowsUpdateユーティリティを確認してください。
- Microsoftのトラブルシューティングプログラムを実行します。
- セーフモードでWindowsを起動します。
- システムの復元に戻ります。
- WindowsUpdateファイルキャッシュを自分で削除します。
- 徹底的なウイルススキャンを開始します。
26日。 2021年。
起動しないコンピューターをリセットするにはどうすればよいですか?
修正#4:システムの復元を使用する
- PCを起動し、[AdvancedBootOptions]メニューが表示されるまでF8キーを繰り返し押します。デルコンピュータの高度な起動オプション画面。
- コマンドプロンプトでセーフモードを選択します。
- Enterキーを押します。
- タイプ:rstrui.exe。
- Enterキーを押します。
- ウィザードの指示に従って、復元ポイントを選択します。
Windows 10が起動しないときにPCを修正するにはどうすればよいですか?
Windows 10が起動しませんか? PCを再び実行するための12の修正
- Windowsセーフモードをお試しください。 Windows 10の起動の問題に対する最も奇妙な修正は、セーフモードです。 …
- バッテリーを確認してください。 …
- すべてのUSBデバイスのプラグを抜きます。 …
- 高速起動をオフにします。 …
- マルウェアスキャンを試してください。 …
- コマンドプロンプトインターフェイスから起動します。 …
- システムの復元またはスタートアップ修復を使用します。 …
- ドライブ文字を再割り当てします。
13日。 2018г。
Windows10が起動しない場合の対処方法
これにより、多くのWindowsの問題をトラブルシューティングできるブートオプションが開きます。 「トラブルシューティング->詳細オプション->スタートアップ修復」に移動します。 「スタートアップ修復」をクリックすると、Windowsが再起動し、PCをスキャンして修正可能なシステムファイルを探します。 (Microsoftアカウント認証が必要な場合があります。)
コンピュータが起動しないのはなぜですか?
不良、故障、または不十分な電源装置がこの問題を引き起こすことがよくあります。コンピューターの最初の起動時にハードドライブに十分な電力が供給されていない場合、コンピューターを起動するのに十分な速度でハードドライブプラッターを回転させることはできません。 …プラグを差し込んだときにコンピュータの電源が正常に入る場合は、メインバッテリを交換してください。
Windows 10にアップグレードした後、コンピューターを高速化するにはどうすればよいですか?
Windows10でPCのパフォーマンスを向上させるためのヒント
- Windowsおよびデバイスドライバーの最新の更新プログラムがあることを確認してください。 …
- PCを再起動し、必要なアプリのみを開きます。 …
- ReadyBoostを使用してパフォーマンスを向上させます。 …
- システムがページファイルサイズを管理していることを確認してください。 …
- ディスク容量が少ないかどうかを確認し、空き容量を増やします。 …
- Windowsの外観とパフォーマンスを調整します。
PCの更新に失敗するのはなぜですか?
エラーの一般的な原因は、不十分なドライブスペースです。ドライブスペースを解放するためのサポートが必要な場合は、PCのドライブスペースを解放するためのヒントを参照してください。このガイド付きウォークスルーの手順は、すべてのWindowsUpdateエラーやその他の問題に役立つはずです。問題を解決するために特定のエラーを検索する必要はありません。
どのWindowsUpdateが問題を引き起こしていますか?
Windows 10アップデートの災害— Microsoftは、アプリのクラッシュとブルースクリーンの死を確認しています。別の日、問題を引き起こしている別のWindows10アップデート。技術的には、今回は2つの更新であり、Microsoftは(BetaNewsを介して)それらがユーザーに問題を引き起こしていることを確認しました。
Windows 10の更新には2020年の所要時間はどれくらいですか?
そのアップデートをすでにインストールしている場合、10月のバージョンはダウンロードに数分しかかかりません。ただし、姉妹サイトのZDNetによると、2020年5月のアップデートを最初にインストールしていない場合、古いハードウェアでは約20〜30分以上かかる可能性があります。
Windowsを更新しないとどうなりますか?
更新には、Windowsオペレーティングシステムやその他のMicrosoftソフトウェアをより高速に実行するための最適化が含まれる場合があります。 …これらの更新がないと、ソフトウェアの潜在的なパフォーマンスの向上や、Microsoftが導入する完全に新しい機能を見逃してしまいます。
Windowsを更新しないのは悪いことですか?
Microsoftは、新しく発見された穴に定期的にパッチを適用し、WindowsDefenderおよびSecurityEssentialsユーティリティにマルウェア定義を追加し、Officeのセキュリティを強化します。 …言い換えれば、はい、Windowsを更新することは絶対に必要です。ただし、Windowsが毎回それについて悩む必要はありません。
-
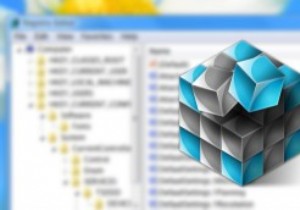 Regshotを使用してWindowsレジストリの変更を簡単に監視する
Regshotを使用してWindowsレジストリの変更を簡単に監視する昔は、すべてのシステムとアプリケーションの構成がそれぞれのディレクトリに保存されていましたが、この方法は非常に扱いにくいものでした。これを解決するために、Microsoftはすべての設定と構成を仮想的にホストするWindowsレジストリを導入しました。実際、Windowsレジストリは、すべての構成と設定のデータベースによく似ています。すべての設定が1つの場所にあるため、Windowsレジストリでは、オペレーティングシステムの構成、ハードウェアデバイスの設定、ソフトウェアの設定など、あらゆる種類の高度な操作を実行できます。 さらに、ソフトウェアのインストールや壁紙の変更など、システムに加えた小
-
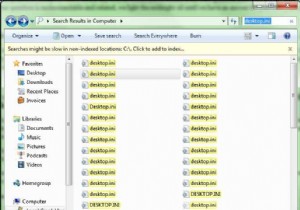 WindowsのQ&A:USBドライブから書き込み保護を削除し、ペアレンタルコントロールを設定し、更新後の画面がぼやけるなど…(12週目)
WindowsのQ&A:USBドライブから書き込み保護を削除し、ペアレンタルコントロールを設定し、更新後の画面がぼやけるなど…(12週目)「Windowsエキスパートに質問する」の別のセグメントにようこそ。ここで質問をすると、Windowsの技術者が質問に答えてくれます。これは私たちの12週目の実行であり、それは壮大な3か月であり、質問が毎日受信トレイに表示されます。独自の質問を送信する場合は、「今すぐ専門家に質問する」をクリックしてください。このウェブサイトの任意のページの右側にあるボタンをクリックしてください。質問が理解でき、関連している場合は、回答が得られるまで真夜中のオイルを点灯します。それでは、今週の質問のいくつかから始めましょう。 Q:ドライブにCDまたはDVDを挿入するたびに、「desktop.ini」という名
-
 PCの黒い画面を修正する方法
PCの黒い画面を修正する方法黒い画面(または私がそれを呼んでいるように、すべてを消費する何もない黒い画面)で迎えられることは、常に少しショックです。恐ろしい死のブルースクリーンよりも恐ろしいかもしれません。少なくとも後者はあなたに生命の兆候を示しているからです。ここでは、Windowsの黒い画面の最も一般的な原因と修正について説明します。 明らかなもの 接続が緩んでいる、モニターケーブルが切れている、または画面がオフになっている可能性がある(特にラップトップでは、画面記号が付いたFnキーとFキーを押すと画面のオンとオフが切り替わる可能性があります)画面が機能しない最も明白な理由。より包括的なものに移る前に、前述のすべて
