ベストアンサー:Windows 7にBluetoothドライバーをインストールするにはどうすればよいですか?
Windows 7にBluetoothドライバーをダウンロードするにはどうすればよいですか?
インストール方法
- ファイルをPC上のフォルダにダウンロードします。
- インテルワイヤレスBluetoothの現在のバージョンをアンインストールします。
- ファイルをダブルクリックしてインストールを開始します。
15янв。 2020г。
Bluetoothドライバーをインストールするにはどうすればよいですか?
Windows10にBluetoothドライバーをダウンロードしてインストールする方法
- ステップ1:システムを確認します。何かをダウンロードする前に、システムに関する情報を少し入手する必要があります。 …
- ステップ2:プロセッサに一致するBluetoothドライバを探してダウンロードします。 …
- ステップ3:ダウンロードしたBluetoothドライバーをインストールします。
Windows 7のBluetoothドライバーはどこにありますか?
[スタート]をクリックして、「デバイスマネージャ」と入力します。デバイスマネージャで、Bluetoothアダプタを見つけます。右クリックして、[ドライバーソフトウェアの更新]を選択します。 [更新されたドライバソフトウェアを自動的に検索する]を選択し、残りの手順に従います。
BluetoothデバイスをWindows7に追加できないのはなぜですか?
方法1:Bluetoothデバイスをもう一度追加してみてください
- キーボードで、Windowsキー+Sを押します。
- 「コントロールパネル」(引用符なし)と入力し、Enterキーを押します。
- [ハードウェアとサウンド]をクリックし、[デバイス]を選択します。
- 誤動作しているデバイスを探して取り外します。
- ここで、[追加]をクリックしてデバイスを再び戻す必要があります。
10окт。 2018г。
アダプタなしでBluetoothをインストールするにはどうすればよいですか?
Bluetoothデバイスをコンピューターに接続する方法
- マウスの下部にある接続ボタンを押し続けます。 …
- コンピューターで、Bluetoothソフトウェアを開きます。 …
- [デバイス]タブをクリックし、[追加]をクリックします。
- 画面に表示される指示に従います。
Bluetoothをインストールするにはどうすればよいですか?
Bluetoothが有効になっているかどうかを確認します
- デバイスマネージャで、Bluetoothエントリを見つけ、Bluetoothハードウェアリストを展開します。
- BluetoothハードウェアリストでBluetoothアダプタを右クリックします。
- 表示されるポップアップメニューで、[有効にする]オプションが使用可能な場合は、そのオプションをクリックしてBluetoothを有効にしてからオンにします。
30日。 2020г。
Bluetoothドライバーを手動でインストールするにはどうすればよいですか?
Windows Updateを使用してBluetoothドライバーを手動でインストールするには、次の手順を使用します。
- 設定を開きます。
- [更新とセキュリティ]をクリックします。
- WindowsUpdateをクリックします。
- [更新の確認]ボタンをクリックします(該当する場合)。
- [オプションの更新を表示]オプションをクリックします。 …
- [ドライバーの更新]タブをクリックします。
- 更新するドライバーを選択します。
8日。 2020г。
コンピュータにBluetoothが搭載されていないのはなぜですか?
BluetoothアダプタはBluetoothハードウェアを提供します。 PCにBluetoothハードウェアがインストールされていない場合は、BluetoothUSBドングルを購入することで簡単に追加できます。 PCにBluetoothハードウェアが搭載されているかどうかを確認するには、Bluetooth無線のデバイスマネージャを確認してください。 …リストでBluetoothラジオの項目を探します。
Windows 7でBluetoothを有効にするにはどうすればよいですか?
- [スタート]–>[デバイスとプリンター]をクリックします。
- デバイスのリストでコンピューターを右クリックし、Bluetooth設定を選択します。
- [Bluetooth設定]ウィンドウで[Bluetoothデバイスにこのコンピューターの検出を許可する]チェックボックスをオンにして、[OK]をクリックします。
- デバイスをペアリングするには、[スタート] –>[デバイスとプリンター]–>[デバイスの追加]に移動します。
ドライバーを手動でインストールするにはどうすればよいですか?
デバイスマネージャを介した手動ドライバのインストール
スタートメニューを右クリックし、「デバイスマネージャ」を選択します。ドライバーの更新が必要なデバイスを見つけて右クリックし、[ドライバーの更新]を選択します。現在のドライバーの詳細が必要な場合は、代わりに「プロパティ」を選択してください。そこから、ドライバーを更新することもできます。
Bluetooth周辺機器ドライバーのWindows7を修正するにはどうすればよいですか?
手順は次のとおりです。
- タスクバーに移動し、Windowsアイコンを右クリックします。
- オプションのリストからデバイスマネージャを選択します。
- ここでも、[その他のデバイス]カテゴリのコンテンツを展開する必要があります。
- Bluetooth周辺機器のエントリを右クリックし、コンテキストメニューから[ドライバの更新]を選択します。
4日。 2019г。
D.Windowsトラブルシューティングを実行する
- [開始]を選択します。
- [設定]を選択します。
- [更新とセキュリティ]を選択します。
- トラブルシューティングを選択します。
- [他の問題の検索と修正]で、[Bluetooth]を選択します。
- トラブルシューティングを実行し、指示に従います。
HPラップトップWindows7でBluetoothをオンにするにはどうすればよいですか?
HPラップトップでBluetooth機能をオンにするには、次の簡単な手順に従います。
- [開始]をクリックします。
- コントロールパネルをクリックします。
- HPWirelessAssistantをクリックします。
- ワイヤレス接続のリストからBluetoothを見つけて、クリックします。
- Bluetoothメニューから、機能がオンになっていることを確認します。
22февр。 2020г。
Windows 10でBluetoothが見つかりませんか?
Bluetoothが表示されない場合は、[展開]を選択して[Bluetooth]を表示し、[Bluetooth]を選択してオンにします。 Windows 10デバイスがBluetoothアクセサリとペアリングされていない場合は、「未接続」と表示されます。 [設定]をチェックインします。 [スタート]ボタンを選択し、[設定]>[デバイス]>[Bluetoothとその他のデバイス]を選択します。
Bluetoothが搭載されていないデバイスを修正するにはどうすればよいですか?
目次:
- はじめに。
- Bluetoothをオンにします。
- Bluetoothデバイスを再度有効にします。
- Bluetoothドライバーを更新します。
- WindowsBluetoothトラブルシューティングを実行します。
- 互換モードでBluetoothドライバをインストールします。
- Bluetoothサポートサービスを確認してください。
- コンピュータのプラグを抜きます。
-
 最新のWindows10アップデートの問題とその修正方法
最新のWindows10アップデートの問題とその修正方法Windows 10は、最近問題を抱えています。 2021年6月のBeyondTrustからの主要なレポートによると、OSには、ハッカーが悪用できる1000を超える現在のセキュリティの脆弱性があります。これには、ハッカーがOSにリモートアクセスして独自のプログラムをインストールできる「PrintNightmare」などの脆弱性や、顔認識および生体指紋機能であるWindowsHelloの脆弱性が含まれます。 なぜ私たちはこれを言っているのですか?これは、Windows10を最新の状態に保つことがいかに重要であるかを強調しているためです。 7月初旬、Microsoftはシステムのこれらのセキュリ
-
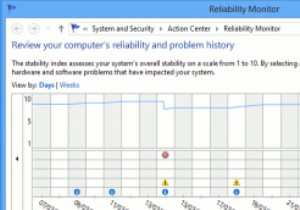 Windows8の信頼性モニターでPCの問題をトラブルシューティングする
Windows8の信頼性モニターでPCの問題をトラブルシューティングするWindows 8には、PCの問題を診断およびトラブルシューティングするための便利なツールがいくつか導入されています。 Windows 8信頼性モニターを使用すると、Windowsの問題のトラブルシューティングに役立つシステムエラー、警告、情報イベント、および重大なイベントを確認できます。これらのイベントは通常、コンピューター上ではユーザーに表示されません。信頼性モニターが提供するレイアウトは、問題がいつ発生し、どのくらいの期間発生しているかを特定し、問題の原因を特定するのに役立ちます。 Windows8信頼性モニターの使用方法 1.Windows8のスタート画面から「Reliability
-
 WindowsPCに自動的にログインする方法
WindowsPCに自動的にログインする方法主に自宅または別の安全な環境でWindowsデバイスを使用している場合は、管理者アカウントに自動的にログインできるようにすることができます。これにより、システムパスワードをスキップして、デスクトップアクセスを高速化できます。インスタントログインは、コンピュータを頻繁に再起動したり、技術者に送信したり、ロックされたときにシステムに再入室したりする必要がある場合にも役立ちます。 Windowsの自動ログインを簡単に有効または無効にする方法を見てみましょう。 Windows10自動ログイン デフォルトでは、Windowsコンピューターにサインインするにはシステムパスワードが必要です。工場出荷時の状
