CドライブのWindows7に未割り当て領域を追加するにはどうすればよいですか?
CドライブのWindows7で未割り当て領域を使用するにはどうすればよいですか?
Windows 7で未割り当て領域をCドライブにマージする場合は、最初に、未割り当て領域をDの右側から左側に移動する必要があります。これを行うには:ドライブDを右クリックして[音量の変更/移動]を選択し、ポップアップウィンドウで中央を右にドラッグします 。次に、未割り当て領域がCドライブの横に移動します。
Cドライブに未割り当て領域を追加できますか?
未割り当て領域がCドライブの右側にあり、Cドライブに隣接している場合 、Cドライブに未割り当て領域を追加するために使用できます。 [マイコンピュータ]を右クリックし、[管理]を選択して、[ディスクの管理]を開きます。次に、Cドライブを右クリックし、[ボリュームの拡張]をクリックします。
Windows 7で未割り当て領域を拡張するにはどうすればよいですか?
未割り当て領域をWindows7システムパーティションに追加する
未割り当てのボリュームをシステムパーティションの近くに移動した後、システムパーティションを右クリックし、[ボリュームの拡張]オプションを選択します。 未割り当てのスペースを選択したパーティションに追加できるようにします。
未割り当てのディスク領域を有効にするにはどうすればよいですか?
未割り当て領域をWindowsで使用可能なハードドライブとして割り当てるには、次の手順に従います。
- ディスク管理コンソールを開きます。 …
- 未割り当てのボリュームを右クリックします。
- ショートカットメニューから[新しいシンプルボリューム]を選択します。 …
- [次へ]ボタンをクリックします。
- [MB単位のシンプルボリュームサイズ]テキストボックスを使用して、新しいボリュームのサイズを設定します。
Cドライブ拡張に未割り当て領域をグレー表示で追加するにはどうすればよいですか?
ここにはCパーティションドライブの後に未割り当て領域がないため、ボリュームをグレー表示で拡張します。同じドライブで拡張するPartitionVolumeの右側に「未割り当てのディスク容量」が必要です 。 「未割り当てのディスク容量」が使用可能な場合のみ、「拡張」オプションが強調表示または使用可能になります。
Cドライブでボリュームの拡張を有効にするにはどうすればよいですか?
コンピュータの管理が開いたら、[ストレージ]>[ディスクの管理]に移動します 。拡張するボリュームを選択して押したまま(または右クリック)してから、[ボリュームの拡張]を選択します。ボリュームの拡張がグレー表示されている場合は、次のことを確認してください。ディスク管理またはコンピューター管理が管理者権限で開かれている。
Cドライブを拡張できないのはなぜですか?
拡張ボリュームがグレー表示される理由
Cドライブのボリュームを拡張できないなど、ボリュームを拡張できない場合でも、心配する必要はありません。 …ハードドライブに未割り当ての領域はありません 。拡張するパーティションの背後に、隣接する未割り当て領域または空き領域はありません。 Windowsを拡張できないのはFATまたはその他の形式のパーティションです。
ソフトウェアなしでWindows7のCドライブスペースを増やすにはどうすればよいですか?
ディスク管理を使用してWindows7のC:ドライブスペースを増やす方法:
- WindowsキーとRキーを同時に押して、[実行]を開き、diskmgmtを入力します。 …
- 隣接するパーティションDを右クリックして、[ボリュームの削除]を選択します。
- C:ドライブを右クリックし、[ボリュームの拡張]を選択します。ポップアップの[ボリュームの拡張ウィザード]ウィンドウで、[完了]まで[次へ]をクリックします。
未割り当てのディスク領域を復元するにはどうすればよいですか?
未割り当てのハードドライブを修正するにはどうすればよいですか?
- [スタート]ボタンを右クリックして、[ディスクの管理]をクリックします。
- ウィンドウの下部で、未割り当てのボリュームを右クリックします。 [プロパティ]をクリックします。
- [ドライバー]タブをクリックしてから、[ドライバーの更新]をクリックします。
- [ドライバーを自動的に検索]をクリックします。 …
- コンピュータを再起動します。
未割り当て領域を空き領域に変換するにはどうすればよいですか?
未割り当て領域を空き領域に変換する2つの方法
- 「このPC」に移動し、右クリックして「管理」>「ディスク管理」を選択します。
- 未割り当て領域を右クリックして、[新しいシンプルボリューム]を選択します。
- ウィザードに従って、残りのプロセスを終了します。 …
- EaseUSPartitionMasterを起動します。
未割り当てのハードドライブを修正するにはどうすればよいですか?
Windows10/8/7で未割り当てのハードディスクを修復する4つの方法
- 方法1.デバイスマネージャーを使用してハードドライバーを更新します。
- 方法2.ハードディスクの内部エラーまたはファイルシステムエラーを確認して修正します。
- 方法3.パーティション回復ソフトウェアを使用して未割り当て領域を回復します。
- 方法4.新しいパーティションを作成して、未割り当てのディスク領域を修復します。
-
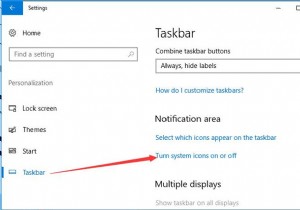 Windows10の言語バーと入力インジケーターをオンまたはオフにします
Windows10の言語バーと入力インジケーターをオンまたはオフにしますキーボード言語として複数の言語を選択すると、通常は「ENG」と表示される入力インジケーターがデスクトップまたはタスクバーに表示され、1つの言語のみを選択すると消えます。タスクバーの入力インジケーターを非表示または表示したい場合がありますが、その方法は?入力インジケーターをオンまたはオフにする手順は次のとおりです。 Windows10で入力インジケーターをオンまたはオフにする方法 通常、入力インジケーターはタスクバーの右隅にあります。非表示にしたい場合は、次のようにできます。 1.スタートメニューをクリックします 設定を開きます 。 2.パーソナライズを選択します 設定で。 3.タス
-
 一般的なWindowsレジストリエラーとその修正方法
一般的なWindowsレジストリエラーとその修正方法Windowsは複雑な獣です。その時代を超越したインターフェースは、いつでも数え切れないほどの処理に支えられており、タスクマネージャーで一度遭遇するまでは知らなかった奇妙な「サービス」と、レジストリキー(事実上大量のレジストリキー)が存在していました。 レジストリはWindowsの大規模なデータベースであり、マシンにインストールされているすべてのアプリケーションと設定に関連する特別なバイナリキーが含まれています。レジストリエラーが発生すると、関連するアプリが正常に機能しなくなったり、PCのブルースクリーンが発生したりする可能性があります。レジストリエラーの処理方法に関するガイドは次のとおりで
-
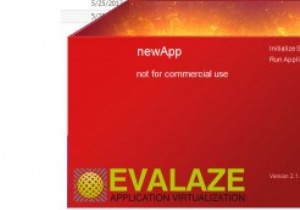 Evalazeを使用したWindowsアプリケーションの仮想化
Evalazeを使用したWindowsアプリケーションの仮想化すべてのソフトウェアアプリがポータブルになっているわけではありません。ほとんどのポータブルアプリはPortableapps.comからダウンロードして使用できますが、他に利用できないソフトウェアのポータブルバージョンを作成する場合は、CameyoやEvalazeなどの仮想化ユーティリティを使用する必要があります。 Cameyoの使用についてはすでに説明しましたが、この記事では、Evalazeを使用してWindowsアプリケーションを仮想化し、移植可能にする方法を説明します。 Windowsアプリケーションを仮想化するメリット ポータブルアプリの明らかな利点は、USBフラッシュドライブやインタ
