ベストアンサー:Windows XPで共有フォルダを表示するにはどうすればよいですか?
共有フォルダを表示するにはどうすればよいですか?
- デスクトップのコンピュータアイコンを右クリックします。ドロップダウンリストから、[ネットワークドライブのマップ]を選択します。 …
- マイコンピュータを開き、[ツール]メニューオプションをクリックします。ドロップダウンリストから、[ネットワークドライブのマップ]を選択します。 …
- Finderで[移動]メニューを開き、[サーバーに接続...]を選択します(またはcommand + Kを押します)
ネットワーク上に共有フォルダが表示されないのはなぜですか?
すべてのコンピューターでネットワーク検出が有効になっていることを確認してください。すべてのコンピューターでファイルとプリンターの共有が有効になっていることを確認してください。トグルパスワードで保護された共有をオフにして再テストします。共有にユーザーを追加したときに入力したのと同じアカウントを使用してログインしていることを確認してください。
Windowsで共有フォルダにアクセスするにはどうすればよいですか?
共有フォルダまたはプリンタを見つけてアクセスするには:
- ネットワークを検索し、クリックして開きます。
- ウィンドウの上部にある[ActiveDirectoryの検索]を選択します。最初に左上の[ネットワーク]タブを選択する必要がある場合があります。
- [検索:]の横にあるドロップダウンメニューから、[プリンタ]または[共有フォルダ]を選択します。
10янв。 2019г。
共有ドライブにアクセスするにはどうすればよいですか?
共有する相手を選択してください
- パソコンで、drive.google.comにアクセスします。
- 共有するフォルダをクリックします。
- [共有]をクリックします。
- [ユーザー]の下に、共有するメールアドレスまたはGoogleグループを入力します。
- ユーザーがフォルダを使用する方法を選択するには、下矢印をクリックします。
- [送信]をクリックします。共有した相手にメールが送信されます。
共有ネットワークの場所受信者もアクセスできるフォルダーにファイルを保存します。次に、共有場所へのリンクを含むメッセージを受信者に送信できます。
IPアドレスで共有フォルダにアクセスするにはどうすればよいですか?
Windows 10
Windowsタスクバーの検索ボックスに、2つの円記号に続けて、アクセスする共有を含むコンピューターのIPアドレスを入力します(たとえば、\ 192.168. 10.20)。 Enterキーを押します。これで、リモートコンピューター上のすべての共有を表示するウィンドウが開きます。
ネットワークドライブは表示されますが接続できませんか?
これは多くの場合、コンピューターのネットワークと共有センターの設定が間違っていることが原因です。この問題を解決するには、[コントロールパネル]>[ネットワークとインターネット]>[ネットワークと共有センター]>[共有の詳細設定]に移動します。
フォルダを共有できないように修正するにはどうすればよいですか?
Windows 10でフォルダを共有できないというエラーを修正するにはどうすればよいですか?
- Zoolzを使用してフォルダを共有します。
- 高度な共有オプションを使用します。
- パスワードで保護された共有を無効にします。
- 現在のホームグループを削除して、新しいホームグループを作成します。
- Windows10を再インストールします。
Windows10のネットワークを介したファイル共有
- ファイルを右クリックまたは押して、[>特定のユーザーにアクセスを許可する]を選択します。
- ファイルを選択し、ファイルエクスプローラーの上部にある[共有]タブを選択してから、[共有]セクションで[特定のユーザー]を選択します。
Androidで共有フォルダにアクセスするにはどうすればよいですか?
共有フォルダをタップします。
これにより、共有フォルダにアクセスできます。これからは、Androidの共有フォルダーにアクセスするときはいつでも、Cxファイルエクスプローラーを開くだけです。次に、[ネットワーク]をタップし、デバイス名をタップします。ローカルエリアネットワークで共有されているフォルダにのみアクセスできます。
リモートコンピューターの共有フォルダーにアクセスするにはどうすればよいですか?
リモートコンピューター上のフォルダーを共有するには、[共有フォルダー]スナップインを使用してリモートコンピューターに接続します。 1)共有フォルダーMMCスナップインを開くには、fsmgmtと入力します。 [実行]ダイアログボックスでmscを選択し、Enterキーを押します。 2)リモートコンピュータに接続するには、[共有フォルダ]を右クリックし、コンテキストメニューから[別のコンピュータに接続]を選択します。
共有フォルダを設定するにはどうすればよいですか?
Windows
- 共有するフォルダを右クリックします。
- [>特定の人にアクセスを許可する]を選択します。
- そこから、特定のユーザーとそのアクセス許可レベル(読み取り専用または読み取り/書き込みのいずれか)を選択できます。 …
- ユーザーがリストに表示されない場合は、タスクバーにユーザーの名前を入力して[追加]をクリックします。 …
- [共有]をクリックします。
6日。 2019г。
共有ドライブをダウンロードするにはどうすればよいですか?
Googleドライブから共有ファイルまたはフォルダをダウンロードする方法
- 左側のメインメニューで[Sharedwithme]をクリックします。 …
- ダウンロードするファイルまたはフォルダを右クリック(Macの場合はCtrlキーを押しながらクリック)して、[ダウンロード]をクリックします。
- フォルダをダウンロードしている場合、Googleドライブはそれをに変換します。 …
- ブラウザがファイルのダウンロードを開始します。
9月。 2019г。
-
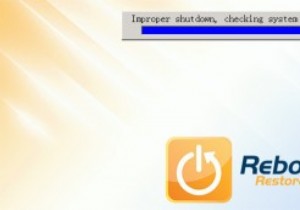 Restore Restore Rxの再起動–Windowsシステムを自動的に復元する簡単な方法
Restore Restore Rxの再起動–Windowsシステムを自動的に復元する簡単な方法教室やインターネットカフェのように、公的にアクセス可能なコンピュータを使用している場合は、コンピュータを感染や破損から保護する必要があります。さらに、感染したときにコンピュータをクリーンな状態に戻すことができるように、コンピュータをリセットする方法も必要です。 Reboot Restore Rxは、再起動するたびにコンピューターを事前定義されたクリーンな状態に自動的にリセットできる便利なソフトウェアです。 以前は、まったく同じことを行う「Steady State」と呼ばれる公式のWindowsツールがありましたが、ソフトウェアは何らかの理由でMicrosoftによって放棄されました。 Reb
-
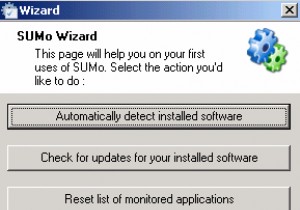 SUMoを使用してPCの最新ソフトウェアを維持する
SUMoを使用してPCの最新ソフトウェアを維持する次の質問は、コンピュータにインストールされている古いソフトウェアに挑戦するこのアプリケーションのニーズを構成する可能性があります。すべての古いソフトウェアプログラムのすばやく詳細なリストを編集できますか パソコンの中にいますか? 「単に」できない場合は、深刻な問題が発生しています。ソフトウェアアップデートが存在する理由はいくつかありますが、それはいくつかの新しいクールな機能を披露するためだけのものではありません。ソフトウェアアップデートの最も重要な側面は(場合によっては)、悪意のあるユーザーやプログラムがコンピュータを制御したり危害を加えたりする可能性のあるセキュリティの抜け穴にパッチを当て
-
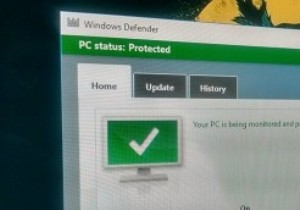 永続的な感染をクリアするためにWindowsDefenderをオフラインで使用する方法
永続的な感染をクリアするためにWindowsDefenderをオフラインで使用する方法Windows Defenderは、Windowsシステムにプリインストールされているデフォルトのウイルス対策ソフトウェアです。 Windowsプラットフォームで利用できるサードパーティのウイルス対策ソリューションはたくさんありますが、Windows Defenderは非常にうまく機能し、他のウイルス対策ソリューションとは異なり、リソースを大量に消費することはありません。 とはいえ、最高のウイルス対策ソリューションを使用している場合でも、システムと緊密に統合されている永続的なウイルスやマルウェアに感染する可能性があります。これらのタイプの感染は、通常の方法では除去できません。これに対処するた
