あなたは尋ねました:Windows10でWiFiDirect経由でファイルを送信するにはどうすればよいですか?
Windows10にはWiFiDirectがありますか?
Windows10のWiFiDirectを使用すると、Win10ユーザーは他の多くのデバイスが使用しているのと同じWiFi接続を体験できます。これを使用すると、コンピュータをテレビに設定したり、セキュリティがはるかに優れたインターネット接続に使用したりできます。
WiFi Directを使用してファイルを転送するにはどうすればよいですか?
Wi-Fi Directは通常、Android携帯の[共有]または[アクション]メニューに実装されています。これは、Bluetooth、電子メール、およびその他のオプションを選択してファイルを送信するのと同じ場所です。ギャラリーアプリから写真やビデオを選択し、[共有]> [Wi-Fi Direct]をタップしてから、Wi-Fi Directに接続されたデバイスを選択して、選択した写真やビデオを共有できます。
Windows10でWiFiDirectを使用するにはどうすればよいですか?
基本的に、Wi-Fi Direct機能は、Wi-Fiがオンのときに自動的にオンになります。 Wi-Fi Directを介してラップトップとモバイルデバイス間の接続を確立するには、モバイルデバイスの設定でこの機能を有効にする必要があります。 [設定]>[接続]>[Wi-Fi]に移動し、上部にある[Wi-FiDirect]をタップするだけです。
Wi-FiDirectを使用してAndroidからWindowsにファイルを転送する方法
- [設定]>[ネットワークとインターネット]>[ホットスポットとテザリング]でAndroidをモバイルホットスポットとして設定します。 …
- AndroidとWindowsでもFeemを起動します。 …
- Wi-Fi Directを使用してAndroidからWindowsにファイルを送信し、宛先デバイスを選択して、[ファイルの送信]をタップします。
8日。 2019г。
デバイスがWiFi-Directをサポートしているかどうかを知る標準的な方法はありませんが、コマンドプロンプトに移動し、ipconfig / allと入力して少しスクロールすると、「MicrosoftWi-FiDirect」という説明のあるデバイスが表示されます。仮想アダプタ」。
- テレビでWi-FiDirectモードを起動します。 …
- コンピューターで、[スタート]メニューの[コントロールパネル]を選択します。
- ネットワークとインターネットを選択します(表示されていない場合は、設定してビューのカテゴリを選択します)
- [ネットワークに接続]を選択します。
- テレビに表示されたDIRECT-xx-BRAVIAまたはSSIDを選択します。 …
- [接続]を選択します。
WiFi Directはどのように機能しますか?
WiFi Directはどのように機能しますか? WiFi Directは、ほとんどの最新の家庭用電化製品がワイヤレスルーターと通信するために使用しているのと同じWiFiテクノロジーに基づいて構築されています。少なくとも1つがピアツーピア接続を確立するための標準に準拠している場合、2つのデバイスが相互に通信できるようになります。
WiFi Direct Samsung経由でファイルを送信するにはどうすればよいですか?
Wi-FiDirectを使用してデバイスを接続する
- デバイスで[設定]を開き、[Wi-Fi]を選択します。 …
- Wi-FiDirectをタップします。 …
- 接続するデバイスを見つけて選択します。 …
- 他のデバイスは接続の招待状を受け取ります。接続を確立するには、[同意する]をタップします。
19янв。 2021年。
WiFiファイル転送とは何ですか?
WiFiファイル転送アプリケーションを使用してPCとAndroidタブレット間でファイルを転送する方法をご覧ください。 …ワイヤレス接続を使用すると、任意のマシンからファイルを転送できます(同じネットワーク上にある場合)。複数のマシンから転送して、非常によく設計されたWebベースのインターフェイスで簡単に転送できます。
WiFi Directに接続するにはどうすればよいですか?
Wi-Fi Directをオンにするには、[設定]->[接続]->[Wi-Fi]に移動し、上部の[Wi-FiDirect]タブをタップします。スマートフォンは、接続可能なデバイスのスキャンを開始します。 Bluetoothとは異なり、Wi-FiDirectをオンにするためにタップする必要のあるボタンなどはありません。
Androidからコンピューターにワイヤレスでファイルを転送するにはどうすればよいですか?
AndroidからPCへのファイル転送:Droid Transfer
- PCにDroidTransferをダウンロードして実行します。
- AndroidスマートフォンでTransferCompanionアプリを入手してください。
- TransferCompanionAppを使用してDroidTransferQRコードをスキャンします。
- これで、コンピューターと電話がリンクされました。
6февр。 2021年。
HPラップトップでWiFiDirectをオンにするにはどうすればよいですか?
プリンターにプリンタードライバーがインストールされていることを確認してください。プリンターのコントロールパネルで、HPワイヤレスダイレクトアイコン()をタッチするか、[ネットワーク設定]または[ワイヤレス設定]メニューに移動して[ワイヤレスダイレクト]をタッチし、接続をオンにします。
ラップトップからモバイルにファイルを共有するにはどうすればよいですか?
[Bluetoothまたはその他のデバイスの追加]>[Bluetooth]に移動し、携帯電話を見つけます。それを選択し、PCで[接続]をクリックしてから、電話で[ペアリング]をクリックしてプロセスを完了します。 Bluetooth経由でファイルを共有するには、[設定]>[デバイス]>[Bluetooth経由でファイルを送信または受信]>[ファイルの送信]に移動します。次に、共有するファイルを選択します。
USBなしで電話からラップトップにビデオを転送するにはどうすればよいですか?
- AnyDroidをダウンロードして携帯電話にインストールします。 App Storeにアクセスして、AnyDroidをダウンロードしてコンピューターにインストールします。 …
- 電話とコンピューターを接続します。 …
- データ転送モードを選択します。 …
- 転送するPC上の写真を選択します。 …
- PCからAndroidに写真を転送します。
23февр。 2021年。
Androidからラップトップにファイルを転送するにはどうすればよいですか?
オプション2:USBケーブルでファイルを移動する
- スマートフォンのロックを解除します。
- USBケーブルを使用して、スマートフォンをパソコンに接続します。
- スマートフォンで、[USB経由でこのデバイスを充電する]通知をタップします。
- [USBを使用する]で、[ファイル転送]を選択します。
- コンピュータでファイル転送ウィンドウが開きます。
-
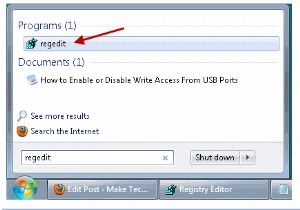 Windowsレジストリのクイックガイド
WindowsレジストリのクイックガイドWindowsレジストリは、さまざまなシステムコンポーネントとアプリケーションが構成データを格納するシステム定義のデータベースに他なりません。 Windowsでプログラムをインストールまたは削除するたびに、レジストリが変更されます。より正確には、特定のキーの値が変更されます。 レジストリエディタは、システム構成とアプリケーション設定が階層的に格納されている大きなテーブルと考えてください。さまざまなアプリケーションが何らかの方法でWindowsレジストリを使用し、アプリケーションはレジストリAPIを使用して、レジストリからデータを取得、変更、または削除します。 Windowsレジストリで実行
-
 ChromebookはまもなくWindows10でデュアルブートできるようになります
ChromebookはまもなくWindows10でデュアルブートできるようになりますChromebookを監視していると、Windows10をChromebookで実行するのがいかに難しいかがわかります。 Chromebookは当然Windowsをサポートしていません。実行するには、あらゆる種類の回避策を実行する必要があります。起動して実行すると、ドライバーの問題によりハードウェアに問題が発生します。 ChromebookにWindowsをインストールするための主なアドバイスは、代わりに安価なノートパソコンを入手することです。 Chromebookは、Windowsベースのオペレーティングシステムが必要な場合に入手するのに理想的な製品ではありません。 ありがたいことに、C
-
 Windows10でマルチモニターゲームを行う方法
Windows10でマルチモニターゲームを行う方法ゲームを複数のモニターに分散させると、オンラインシューティングゲームで周辺視野を拡大する場合でも、美しいオープンワールドRPGに没頭する場合でも、体験に驚かされます。 ゲームの解像度を複数のディスプレイに拡張することを計画している場合は、AMDまたはNvidiaグラフィックカードのいずれかを所有していると想定しても問題ありません。どちらのGPUメーカーにも、マルチモニターゲームのセットアップに役立つ独自のツールがあります。ここでは、AMDとNvidiaの両方のソフトウェアパッケージを使用してそれを行う方法を示します。 注: 理想的には、ゲームのセットアップに3台のモニターが必要です。画面が
