ラップトップのWindows7からWiFiを共有するにはどうすればよいですか?
次に、[コントロールパネル]>[ネットワークとインターネット]>[ネットワークと共有センター]>[アダプタ設定の変更]をクリックし、インターネット接続を右クリックして[プロパティ]を選択します。 [共有]タブをクリックし、[他のネットワークユーザーに接続を許可する...]をオンにして、仮想Wi-Fiアダプターを選択します。
有線インターネットをWindows7ラップトップとワイヤレスで共有する方法
- Windowsの[スタート]メニューから[ワイヤレスネットワークの管理]を開きます。
- 新しいネットワークを追加します。
- アドホックネットワークの作成を選択します。
- ワイヤレスデバイスに表示されるネットワーク名を入力します。
- セキュリティオプションを設定します。今、私はWPA2-Personalを機能させるのに本当に苦労しました。
23日。 2010г。
Windows 7でラップトップwifiをモバイルと共有するにはどうすればよいですか?
PCをモバイルホットスポットとして使用する
- [スタート]ボタンを選択し、[設定]>[ネットワークとインターネット]>[モバイルホットスポット]を選択します。
- [インターネット接続の共有元]で、共有するインターネット接続を選択します。
- [編集]を選択>新しいネットワーク名とパスワードを入力>[保存]。
- インターネット接続を他のデバイスと共有するをオンにします。
USBなしでWindows7のホットスポットに接続するにはどうすればよいですか?
- 必要に応じて、ラップトップのワイヤレスアダプタをオンにします。 …
- タスクバーのネットワークアイコンをクリックします。 …
- 名前をクリックして[接続]をクリックして、ワイヤレスネットワークに接続します。 …
- 必要に応じて、ワイヤレスネットワークの名前とセキュリティキー/パスフレーズを入力します。 …
- [接続]をクリックします。
PCをWIFIホットスポットにするにはどうすればよいですか?
Wi-Fi対応ルーターがない場合は、Windowsオペレーティングシステムを実行しているPCを使用してホットスポットを作成できます。
- Windowsの[スタート]ボタンをクリックして、[コントロールパネル]を選択します。
- [ネットワークと共有センター]をクリックし、[新しい接続またはネットワークをセットアップする]を選択します。
- [新しいアドホックワイヤレスネットワークを作成する]をクリックします。
Windows 7にはWiFiがありますか?
[スタート]メニューに移動し、[コントロールパネル]を選択します。 [ネットワークとインターネット]カテゴリをクリックし、[ネットワークと共有センター]を選択します。これにより、ネットワークおよび共有センターからWiFiネットワークに接続できます。 …
Windows 7コンピューターをWiFiに接続するにはどうすればよいですか?
PCをワイヤレスネットワークに接続する
- 通知領域でネットワークまたはアイコンを選択します。
- ネットワークのリストで、接続するネットワークを選択し、[接続]を選択します。
- セキュリティキー(多くの場合、パスワードと呼ばれます)を入力します。
- 追加の手順がある場合はそれに従ってください。
USB Windows 7を介してPCインターネットをモバイルに共有するにはどうすればよいですか?
USBケーブルを介してスマートフォンをラップトップに接続すると、[設定]->[その他]の下に[USBテザリング]オプションが表示されます。オンに切り替えます。コンピュータはこれを新しいタイプのインターネット接続として自動的に検出し、利用できるようにする必要があります。
ラップトップをルーターとして使用するにはどうすればよいですか?
これがあなたの仕事です。
- Windows10で[設定]メニューを開きます。
- 左側のメニューから[ネットワークとインターネット]->[モバイルホットスポット]を選択します。
- [インターネット接続を他のデバイスと共有する]をオンに切り替えます。
- 他のデバイスでWi-Fiをオンにして、ネットワークを検索します。
- ノートパソコンで作成されたネットワークに参加します。
ケーブルなしでコンピューターをインターネットに接続するにはどうすればよいですか?
ケーブルなしでコンピューターをWiFiに接続するにはどうすればよいですか?
- USBWiFiアダプター。価格を確認してください。 USB WiFiアダプターは、接続を簡単に許可するための優れたオプションです。 …
- PCI-eWiFiアダプター。価格を確認してください。 PCI-eWiFiアダプターは接続に最適です。 …
- WiFi対応のマザーボード。価格を確認してください。 …
- WiFiカード。価格を確認してください。
11февр。 2020г。
システムトレイの有線ネットワーク接続アイコンをクリックし、[ネットワークと共有センターを開く]を選択します。開いた画面で、[ネットワーク設定の変更]の下の[新しい接続またはネットワークのセットアップ]をクリックします。次に、一番下のオプションを選択して、ワイヤレスアドホックネットワークを設定します。
Android画面をWindows7にキャストするにはどうすればよいですか?
Androidデバイスの場合:
- [設定]>[ディスプレイ]>[キャスト](Android 5,6,7)、[設定]>[接続済みデバイス]>[キャスト](Android ]に移動します
- 3ドットメニューをクリックします。
- [ワイヤレスディスプレイを有効にする]を選択します
- PCが見つかるまで待ちます。 …
- そのデバイスをタップします。
2авг。 2019г。
無料のWiFiホットスポットを取得するにはどうすればよいですか?
Androidユーザー:
- 設定を開きます。
- ワイヤレスとネットワークをタップします。
- テザリングとポータブルホットスポットを選択します。
- ポータブルWi-Fiホットスポットをタップします。
- 強力なパスワードを設定し、バーをスライドしてオンにします。
9日。 2020г。
ルーターなしでPCをWiFiホットスポットにするにはどうすればよいですか?
ルーターなしでワイヤレスホームネットワークを構築するための5つのステップ
- 最新バージョンのConnectifyホットスポットをPCまたはラップトップにダウンロードしてインストールします。
- ホットスポットに名前(SSID)とパスワードを付けます。 …
- 共有するインターネット接続を選択します。 …
- [ホットスポットの開始]ボタンを押してインターネット接続を共有します。
8サント。 2017年。
次に、[コントロールパネル]>[ネットワークとインターネット]>[ネットワークと共有センター]>[アダプタ設定の変更]をクリックし、インターネット接続を右クリックして[プロパティ]を選択します。 [共有]タブをクリックし、[他のネットワークユーザーに接続を許可する...]をオンにして、仮想Wi-Fiアダプターを選択します。
-
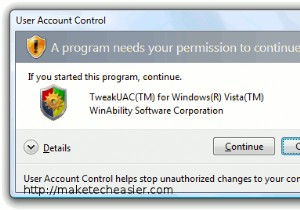 WindowsUACが役に立たない4つの理由
WindowsUACが役に立たない4つの理由Windows Vistaまたは7を使用している場合は、すべてのアプリケーションがコンピューター上で実行するすべてのことを承認する必要があるのがいかに面倒かをご存知でしょう。この機能は、ユーザーアカウント制御(UAC)と呼ばれ、何かを開くたびに表示されるすべてのダイアログを提供します。マイクロソフトは、エンドユーザーと技術者の両方にとってコンピューティングをより安全にすることを目的としてUACを作成しました。あなたがこの「セキュリティ対策」の「犠牲者」であるなら、それがMS側の大規模な失敗である理由をご存知でしょう。 UACは、家庭やオフィスのシステムのセキュリティを妨げる可能性さえあることが
-
 ウイルス、ワーム、トロイの木馬、スパイウェア、マルウェアの違い
ウイルス、ワーム、トロイの木馬、スパイウェア、マルウェアの違いコンピュータウイルス、マルウェア、トロイの木馬、およびコンピュータに大きな損害を与える可能性があることがわかっている他の多くの名前について聞いたことがあるでしょう。ただし、それぞれの違いを実際には知らない場合があります。さまざまな種類のセキュリティ脅威が存在するため、素人にとって最も簡単な方法はすべてを「ウイルス」として分類することであると混乱する可能性があります。この記事では、Webに存在するさまざまな種類のセキュリティ脅威、これらの種類の脅威を回避する方法、およびそれらがコンピュータに侵入した場合にそれらを取り除く方法について説明します。 マルウェア マルウェアは悪意のあるソフトウ
-
 5一般的なMicrosoftOutlookの問題とその解決策
5一般的なMicrosoftOutlookの問題とその解決策Microsoft Outlookは人気がありますが、完璧な電子メールツールではありません。ユーザーが直面する多くの一般的な問題があり、エクスペリエンスを損なう可能性があります。これは、MicrosoftOutlookの一般的な問題と最善のアプローチのリストです。 注 :市場にはさまざまなOutlookバージョンがあるため、一般的な問題を解決するためのさまざまなアプローチがあります。ここでのソリューションは、Outlook2016以降で最適に機能します。 1。 Outlookの送受信エラー Outlookの送受信エラーは、多くのユーザーが報告している最も一般的な厄介な問題です。 Micro
