Windows8でStepsRecorderを使用するにはどうすればよいですか?
Windowsステップレコーダーの使用方法
ステップレコーダを開くには、[スタート]ボタンを選択し、[Windowsアクセサリ]> [ステップレコーダ](Windows 10の場合)または[アクセサリ]>[問題のあるステップレコーダ](Windows7またはWindows8.1の場合)を選択します。 [記録の開始]を選択します。
…
設定を調整するには
- 出力場所。 …
- 画面キャプチャを有効にします。 …
- 保存する最近の画面キャプチャの数。
手順1:キーボードの[スタート]ボタンを押してから、[アクセサリ]>[問題の手順の記録]>[Windows8での記録の開始]をクリックします。
画面を段階的に記録するにはどうすればよいですか?
以下の手順に従ってください;
- クイック設定に移動します。 …
- アプリをクリックして開きます。
- ビデオとオーディオの品質設定を構成し、[完了]をクリックします。
- スクリーンレコーダーを初めて使用する場合、アプリはデバイスへのアクセス許可を求めます。 …
- [記録の開始]をクリックします。
- [記録の停止]ボタンを押します。
Windows 8にはスクリーンレコーダーが組み込まれていますか?
残念ながら、Windows8にはスクリーンレコーダーが組み込まれていません。
Windows 10で自分の声を録音するにはどうすればよいですか?
Windows10でボイスレコーダーアプリを使用する方法
- オープンスタート。
- ビデオレコーダーを検索し、一番上の結果をクリックしてアプリを開きます。
- [記録]ボタンをクリックします。 …
- (オプション)[フラグ]ボタンをクリックして、記録にマーカーを追加します。 …
- (オプション)[一時停止]ボタンをクリックして、セッションを終了せずに記録を停止します。
23日。 2020г。
問題のあるレコーダーを保存する手順は何ですか?
ステップを記録、保存、送信するには
- タップまたはクリックしてStepsRecorderを開きます。
- [記録の開始]をタップまたはクリックします。
- 記録するステップを実行します。 …
- ステップのキャプチャが完了したら、[記録の停止]をタップまたはクリックします。
- [ステップレコーダー]で、記録したステップを確認し、[保存]をタップまたはクリックします。
Windowsにはスクリーンレコーダーがありますか?
Windows 10にはXboxゲームバーと呼ばれる画面記録ユーティリティがあることをご存知ですか?これを使用すると、ゲームプレイをキャプチャする場合でも、Microsoft Officeの使用に関するチュートリアルを作成する場合でも、ラップトップ上のほぼすべてのWindowsアプリでアクションのビデオを録画できます。
PCでどのように録音しますか?
[記録の開始]ボタンをクリックして、画面のアクティビティをキャプチャします。ゲームバーペインを通過する代わりに、Win + Alt+Rを押して録音を開始することもできます。次に、キャプチャしたい画面アクションを実行します。
Windows Media Playerで録音するにはどうすればよいですか?
以下の手順に従って、WindowsMediaPlayerのビデオを録画してください。
- 「ゲーム録画」モードを選択します。 …
- WindowsMediaPlayerを起動します。 …
- 「ゲーム録画」モードでゲームを実行している間、画面に緑色の数字が表示されます。 …
- 「F12」ファンクションキー(またはBandicamの「録音」ボタン)を押して、録音を開始します。
7日。 2019г。
画面を音声で録音するにはどうすればよいですか?
オプション1:ShareX –仕事をこなすオープンソースのスクリーンレコーダー
- ステップ1:ShareXをダウンロードしてインストールします。
- ステップ2:アプリを起動します。
- ステップ3:コンピューターのオーディオとマイクを録音します。 …
- ステップ4:ビデオキャプチャエリアを選択します。 …
- ステップ5:画面キャプチャを共有します。 …
- ステップ6:画面キャプチャを管理します。
10日。 2019г。
Windows 7で画面を音声付きで録音するにはどうすればよいですか?
DemoCreatorを使用してWindows7でオーディオ付きの画面を記録する方法
- ステップ1–セットアップウィンドウに移動します。 …
- ステップ2–[オーディオ]タブを選択します。 …
- ステップ3–キャプチャ領域を設定します。 …
- ステップ4–画面キャプチャを一時停止または停止します。 …
- ステップ5–録音したオーディオを編集します。 …
- ステップ6–ビデオのエクスポート。
フェイスレコーディングに使用するソースはどれですか?
Open Broadcaster Software Studio(OBS)の最も優れた機能の1つは、モニター、特定のアプリケーション、さらにはWebカメラなどの複数の記録ターゲットを設定するために使用するシーンとソースのシステムです。これらのシーンまたはレイヤーを切り替えて、必要に応じて組み合わせて、優れた作品を作成できます。
Windows 8で画面をダウンロードせずに記録するにはどうすればよいですか?
Windows 8では、このアプリケーションを起動するには、スタート画面から「ステップ」と入力するだけで、ウィンドウの左側のペインに「ステップレコーダー」が表示されます。
画面を音声付きのウィンドウに記録するにはどうすればよいですか?
クイックヒント:Windowsキー+ Alt + Rを押すと、いつでもゲームバー画面の録音をすばやく開始できます。5。自分の声を録音する場合は、マイクアイコンをクリックすると、音声の録音が開始されます。デフォルトのマイクから。
許可なくズーム会議を録画するにはどうすればよいですか?
許可なくズーム会議を録画する方法
- 「ビデオレコーダー」を選択してズーム会議を録画します。 …
- 録音エリアを選択し、サウンドを調整します。 …
- 出力形式を選択し、ホットキーを設定します。 …
- ビデオ設定インターフェイスで[REC]をクリックして、録画を開始します。
15日。 2020г。
-
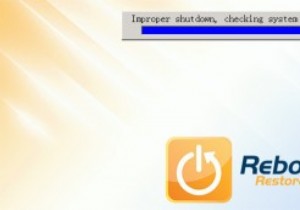 Restore Restore Rxの再起動–Windowsシステムを自動的に復元する簡単な方法
Restore Restore Rxの再起動–Windowsシステムを自動的に復元する簡単な方法教室やインターネットカフェのように、公的にアクセス可能なコンピュータを使用している場合は、コンピュータを感染や破損から保護する必要があります。さらに、感染したときにコンピュータをクリーンな状態に戻すことができるように、コンピュータをリセットする方法も必要です。 Reboot Restore Rxは、再起動するたびにコンピューターを事前定義されたクリーンな状態に自動的にリセットできる便利なソフトウェアです。 以前は、まったく同じことを行う「Steady State」と呼ばれる公式のWindowsツールがありましたが、ソフトウェアは何らかの理由でMicrosoftによって放棄されました。 Reb
-
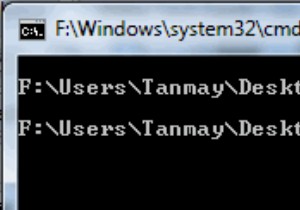 テキストファイルで機密データを非表示にする方法
テキストファイルで機密データを非表示にする方法重要な機密データがある場合、それらをテキストファイルに保存しますか?答えはノーだと思います。この記事では、テキストファイル内にデータを簡単に隠す方法を紹介します。あなたは私を間違って読んでいませんでした。私は、メモ帳によって作成された単純な暗号化されていない安全でないテキストファイルを参照しています。次のトリックは実装が非常に簡単で、Windows XP、Vista、またはWindows 7で機能します(注:これを機能させるには、ファイルシステムがNTFSである必要があります)。 これから行うことは、NTFSの代替データストリームを利用して機密データを保存することです。代替データストリームを
-
 Windows10で画面解像度を変更する方法
Windows10で画面解像度を変更する方法コンテンツ: Windows10の画面解像度の概要 画面の解像度を変更するには? 最適な画面解像度を設定するには? Windows10の画面解像度の概要 画面の解像度とは、画面に表示されるテキストと画像の鮮明さを指します。これはWindows 10にとって非常に重要です。コンピューターを再起動した後、画面が大きすぎて画面上のすべてが巨大であると誰かが報告しました。 そして、誰かが彼らの画面が小さすぎると報告しました、あなたは画面上の黒いスペースを見ることができます。そのため、画面に合わせて画面解像度をカスタマイズする必要があります。 解像度が高いほど、コンピュータ上のア
