Windows 7に最適なオーディオドライバーはどれですか?
Windows 7用のオーディオドライバーをインストールするにはどうすればよいですか?
- [開始]をクリックします。
- [マイコンピュータ]を右クリックし、[プロパティ]をクリックします。
- [ハードウェア]タブをクリックし、[デバイスマネージャー]をクリックします。
- サウンド、ビデオ、およびゲームコントローラのカテゴリをダブルクリックします。
- Realtek High DefinitionAudioDriverをダブルクリックします。
- [ドライバ]タブをクリックします。
- ドライバのバージョンを確認してください。
最高のサウンドドライバーは何ですか?
次の理由から、ASIOドライバーを使用することをお勧めします。
- ASIOは、Windows用のプロフェッショナルレベルのオーディオドライバーです。
- ASIOでは通常、バッファサイズを小さく設定できるため、レイテンシを短縮できます。
- ASIOのパフォーマンスは一般的に安定しており、オーディオのドロップアウトやその他のアーティファクトが少なくなっています。
Windows 7でサウンドを修正するにはどうすればよいですか?
Windows 7、8、および10のオーディオまたはサウンドの問題を修正する
- 自動スキャンで更新を適用します。
- Windowsトラブルシューティングをお試しください。
- サウンド設定を確認してください。
- マイクをテストします。
- マイクのプライバシーを確認してください。
- デバイスマネージャからサウンドドライバをアンインストールして再起動します(Windowsはドライバの再インストールを試みます。そうでない場合は、次の手順を試してください)
- デバイスマネージャからサウンドドライバを更新します。
Windows7でWindowsUpdateを使用する方法
- [スタート]メニューをクリックして、[コントロールパネル]を選択します。
- [システムとセキュリティ]および[WindowsUpdate]をクリックします。
- [更新の確認]リンクを選択します。
- 結果を待ちます。メインビューまたは[オプションの更新]カテゴリでオーディオドライバを探します。
- [インストール]ボタンをクリックします。
26日。 2019г。
インストールするオーディオドライバを確認するにはどうすればよいですか?
- [スタート]ボタンをクリックして、検索ボックスに「デバイスマネージャー」と入力します。
- 検索結果から[デバイスマネージャー]を選択して、[デバイスマネージャー]ウィンドウを起動します。
- 「サウンド、ビデオ、およびゲームのコントローラー」の横にある矢印アイコンをクリックします。メニューが拡張され、ヘッダーの下にサウンドカード情報が表示されます。
Realtekオーディオドライバをインストールするにはどうすればよいですか?
RealtekのWebサイトにアクセスして、システムバージョンに対応するドライバーを見つけてから、ドライバーを手動でダウンロードします。システムに適切なドライバをダウンロードしたら、ダウンロードしたファイルをダブルクリックし、画面の指示に従ってドライバをインストールします。
コンピューターで最高のサウンドを得るにはどうすればよいですか?
コンピューターからオーディオファンのサウンドを取得する方法
- 外部デジタル-アナログコンバーター(DAC)を購入する
- DACのレイテンシーを調整します。
- 高品質のヘッドフォンを入手してください。
- コンピューターのスピーカーをアップグレードします。
- 高品質のオーディオシステムケーブルを入手してください。
- コンピューターをホームサウンドシステムに統合します。
- マルチルームオーディオシステムを入手してください。
- オーディオファイルを高解像度でダウンロードします。
Windows 10に最適なサウンドドライバーは何ですか?
Realtek®ハイデフィニションオーディオドライバー(Windows 10 64ビット…)
Windows 7でサウンドを調整するにはどうすればよいですか?
Windows 7 –スピーカーとマイクのセットアップ方法
- サウンドウィンドウが表示されます。
- サウンド再生オプションを変更する方法。 [サウンド]ウィンドウで[再生]タブを選択します。 …
- [プロパティ]をクリックします。 [プロパティ]ウィンドウで、[デバイスの使用]ドロップダウンメニューで[このデバイスを使用する(有効にする)]が選択されていることを確認します。 …
- 録音オプションを変更する方法。 [サウンド]ウィンドウの[録音]タブの下。
コンピューターでサウンドをアクティブ化するにはどうすればよいですか?
サウンドおよびオーディオデバイスの構成
- [スタート]>[コントロールパネル]>[ハードウェアとサウンド]>[サウンド]>[再生]タブを選択します。また。 …
- リスト内のデバイスを右クリックし、コマンドを選択して、デバイスを構成またはテストするか、そのプロパティを検査または変更します(図4.33)。 …
- 完了したら、開いている各ダイアログボックスで[OK]をクリックします。
1окт。 2009年。
「サウンド、ビデオ、およびゲームコントローラ」をダブルクリックします。サウンドドライバを右クリックし、[有効にする]をクリックしてデバイスを再起動します。
自動化されたツールを実行し、ドライバーのステータスを確認して、Windows7でデバイスを有効にします。
- ステップ1:Windowsサウンドの問題のトラブルシューティングを実行します。 …
- ステップ2:オーディオドライバーを再インストールします。 …
- ステップ3:再生デバイスのセットアップと接続を確認します。 …
- ステップ4:更新されたオーディオドライバーを確認します。 …
- ステップ5:MicrosoftSystemRestoreまたはHPSystemRecoveryを使用します。
Windows 7でサウンドデバイスを有効にするにはどうすればよいですか?
オーディオデバイスを再度有効にする
- コントロールパネルを開きます。
- [ハードウェアとサウンド]をクリックしてから、[サウンド]をクリックします。
- [再生]タブで、空の領域を右クリックし、[無効なデバイスを表示]にチェックマークが付いていることを確認します。ヘッドホン/スピーカーが無効になっている場合は、リストに表示されます。
- デバイスを右クリックして有効にします。 [OK]をクリックします。
22日。 2016年。
サウンドカードが機能しているかどうかを確認するにはどうすればよいですか?
Windowsキーショートカットの使用
- Windowsキー+一時停止キーを押します。
- 表示されるウィンドウで、[デバイスマネージャー]を選択します。
- サウンド、ビデオ、およびゲームのコントローラーの横にある矢印をクリックします。
- サウンドカードが表示されるリストに含まれています。
31日。 2020г。
-
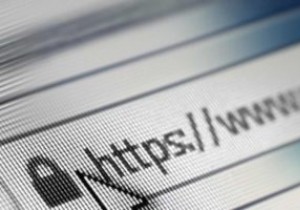 任意のコンピュータで好みのブラウザを使用する方法
任意のコンピュータで好みのブラウザを使用する方法ますますモバイル化が進む世界では、PCでインターネットにアクセスする必要があり、旅行に出かけることがあります。しかし、公共のマシンを使用して個人的な検索を行ったり、オンラインアプリで作業したりすることを心配しているかもしれません。これを修正する1つの方法は、どこでも使用できるポータブルブラウザにアクセスできるようにすることです。 ポータブルブラウザは、開発者がパッケージ化したブラウザのバージョンであるため、USBドライブなどのポータブルストレージデバイスから直接使用できます。ポータブルバージョンのブラウザを使用することで、ブックマーク、履歴、プライベートモード、拡張機能のすべてを、自分を特定
-
 WindowsでSIPサーバーをセットアップするための完全ガイド
WindowsでSIPサーバーをセットアップするための完全ガイドSession Initiation Protocol(SIP)は、プライベートネットワークやパブリックインターネットを介したビデオ通話や音声通話などのマルチメディア通信セッションを制御するために広く使用されているコンピュータ通信プロトコルです。 SIPの最良の例は、VoiceOverIPテクノロジーを使用して2台のコンピューターを接続してビデオまたは音声通話を行うSkypeです。 Skypeおよびその他のVOIPソフトウェアは、ビデオおよびオーディオ通信に使用できますが、プライベートネットワークでは使用できません。ネットワークにSIPサーバーをすばやくセットアップする場合は、OfficeS
-
 WindowsでWindowsAppsフォルダにアクセスする方法
WindowsでWindowsAppsフォルダにアクセスする方法私たちの多くはそれを聞いたことがないかもしれませんが、Windows10とWindows11の両方に「WindowsApps」という名前の隠しフォルダーがあり、MicrosoftStoreアプリなどの最新のアプリはすべてシステム内の他のすべてのものからサンドボックス化されています。その所有権は「TrustedInstaller」と呼ばれる組み込みのMicrosoftユーザーアカウントによって保持されているため、セキュリティ上の理由からアクセスが技術的に困難になっています。 なぜこの制限を回避したいのですか? 1つは、WindowsAppsフォルダー内に再利用可能なスペースがたくさんあるため、
