あなたは尋ねました:Windows7で黒いバーを取り除くにはどうすればよいですか?
Windowsのコントロールパネルを開き、解像度を目的の解像度(私の場合は1366×768)に戻し、変更を保存してWindowsのコントロールパネルを閉じ、必要に応じて再起動します。ゲームを実行すると(Left for Dead 2を使用しました)、黒いバーがなくなるはずです。
コンピュータ画面の黒いバーを取り除くにはどうすればよいですか?
下にスクロールして、「アダプタのプロパティを表示する」を探します。 オプションをクリックします。新しいウィンドウが表示されます。 [アダプタ]タブの下に、[すべてのモードを一覧表示]というオプションがあります。それをクリックしてから、ディスプレイの解像度と頻度をさまざまな設定に調整して、画面から黒い境界線を削除してみてください。
黒いバーを取り除くにはどうすればよいですか?
テレビのアスペクト比の調整 (またはセットトップボックスなどの接続された外部デバイス)は、画像の左側と右側に表示される黒いバーの問題を解決できます。テレビ画面からサイズメニューにアクセスし、そこでサイズを変更します。
コンピュータの画面に黒いバーがあるのはなぜですか?
たとえば、LCDの解像度が1920 x 1080に設定されていても、それを大きくすると、表示される画像のサイズが小さくなります。 、黒い境界線が表示されます。この問題を修正するために、ほとんどのLCDまたはラップトップメーカーには、ピクセルサイズを「拡大」するユーティリティがあり、小さい画像でフルスクリーンを占めることができます。
モニターの上下にある黒いバーを取り除くにはどうすればよいですか?
デスクトップの上下から大きな黒いバーを削除します
- デスクトップを右クリックして、[パーソナライズ]を選択します。
- 下部にある[背景]をクリックします。
- 最後に、[画像の位置]をクリックし、[ストレッチ]または[塗りつぶし]を選択します。
- [変更を保存]をクリックします。
画面サイズが縮小したのはなぜですか?
多くの場合、「Control」、「Alt」、「Delete」キーを押すだけです 次に[キャンセル]をクリックすると、元の解像度に戻り、画面が最大化されます。それ以外の場合は、Windowsの「パーソナライズ」オプションを使用して設定を構成することにより、解像度を修正します。コンピュータのデスクトップを右クリックします。
オーバースケーリングモニターを修正するにはどうすればよいですか?
デスクトップのオーバースケーリングとオーバースキャンを修正する方法
- HDMIケーブルを取り外してから再度接続します。 …
- テレビのディスプレイ設定を調整します。 …
- Windows10の画面解像度を変更します。 …
- Windows10のディスプレイスケーリングを使用します。 …
- モニターの表示設定を手動で調整します。 …
- Windows10を更新します。…
- ドライバーを更新します。 …
- AMDのRadeonソフトウェア設定を使用します。
低解像度で黒いバーを取り除くにはどうすればよいですか?
オプションで、Windowsの表示設定から同じことを行うことができます:
- デスクトップを右クリックして、ドロップダウンメニューから[表示設定]を選択します。
- [解決策]セクションの下にあるドロップダウンメニューを展開して、すべてのオプションを表示します。
- 別の解像度を選択して、[適用]をクリックします。
- 黒いバーが消えているかどうかを確認します。
解像度を変更するときに黒いバーを取り除くにはどうすればよいですか?
Ctrl + Alt+F11ショートカットを使用します
彼らによると、ゲーム内と黒いバーが消える間にCtrl + Alt+F11を押すだけです。このショートカットを使用するとデスクトップの解像度が変わるため、ゲームが終了したら元に戻す必要があることを指摘しておく必要があります。
テレビの画面サイズをどのように調整しますか?
テレビの種類に合わせて画像サイズ(アスペクト比)を設定する
- メインメニューを開き(左矢印<)、[設定]を選択して[OK]を押します。
- テレビを選択し、右矢印を6回押します。 …
- 画面のアスペクト比と高解像度を選択し、[OK]を押します。
- テレビとセットトップボックスの設定を選択します:…
- [続行]を選択して、[OK]を押します。
-
 Windows10で隠しファイルと隠しフォルダーを表示する方法
Windows10で隠しファイルと隠しフォルダーを表示する方法重要なファイルが削除されないようにするために、Windowsがいくつかの重要なシステムファイルを非表示にすることをご存知ですか?ハードドライブ上のファイルを検索するときにこれを行います。コンピューター上のすべてのファイルを常に表示できるようにしたい場合は、これが煩わしい場合があります。 表示されているものと表示されていないものをコンピューターで制御したくない場合は、表示できないすべてのファイルをWindowsに表示させるオプションがあります。良いニュースは、オプションが難しくなく、初心者に優しいということです。これらのファイル非表示の日はようやく終わりました。 Windowsが特定のファイル
-
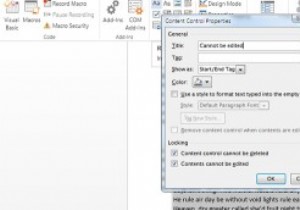 他のユーザーによるWordファイルの一部の変更を制限する方法
他のユーザーによるWordファイルの一部の変更を制限する方法ドキュメントを開いたのに、ドキュメントを共有したチームメンバーによって変更されたことがわかったのは何回ですか。グループ内の誰かが、バックアップせずにドキュメント内の重要なものを削除または変更した場合、それは本当に悪夢になります。これを防ぐために、Microsoft Wordには、ユーザーがドキュメントの特定の部分を編集できないように制限できる機能が組み込まれています。これは、ドキュメントの機密部分を変更せずに他のユーザーと共同作業できるので便利です。 Wordでユーザーを制限するのは本当に簡単です。ドキュメントの一部を変更から保護する方法は次のとおりです。 注: これを、ドキュメント全体を効
-
 Windowsドライバーとそのサービスを簡単に管理する方法
Windowsドライバーとそのサービスを簡単に管理する方法コンピューターにインストールされているハードウェアの概要を視覚的に確認したい場合は、Windowsでデバイスマネージャーを開く必要があります。 Windowsのデバイスマネージャは優れていますが、インストールされているデバイスに関する詳細情報は提供されません。ただし、ServiWinを使用すると、Windowsデバイスマネージャーが提供しない詳細情報を使用してWindowsドライバーを管理できます。 ServiWinは、インストールされているもののリストを表示することにより、Windowsドライバーとサービスの管理に役立つポータブルツールです。また、サービスが停止、開始、または無効になってい
