あなたは尋ねました:PCからロックされたAndroidファイルにアクセスするにはどうすればよいですか?
ロックされたAndroidフォンからコンピューターにファイルを転送するにはどうすればよいですか?
コンピューターにインストールして起動します>AndroidフォンをUSBケーブルでコンピューターに接続します>[画面のロック解除]をクリックします。
- 画面のロック解除機能を選択します。
- ロックされた電話を接続します。
- ロック画面の削除が完了しました。
- デバイスからのディープリカバリ。
- データを選択してデバイスまたはコンピューターに復元します。
- Googleアカウントからデータを取得します。
Androidでロックされたファイルにアクセスするにはどうすればよいですか?
データを取り戻す:USB経由でロックされたAndroidフォンにアクセスする方法
- ステップ1:壊れたAndroidデータ抽出を選択します。
- ステップ2:ロックされているAndroidスマートフォンの状況を選択します。
- ステップ3:デバイスモデルを選択します。
- ステップ4:ダウンロードモードに入ります。
- ステップ5:リカバリパッケージをダウンロードします。
- ステップ6:Androidフォンからデータを取得します。
ロックされたAndroidスマートフォンからデータを復元するにはどうすればよいですか?
ロックされた画面をナビゲートして、「パスワードを忘れた」 ?」機能し、それをタップします。ステップ2.Androidは、Googleアカウントの設定に使用したリカバリの質問に答えるように求めます。覚えている場合は、キー入力するとAndroidのロックが解除されます。
ロックされた電話でUSBデバッグを有効にするにはどうすればよいですか?
ロックされたAndroidスマートフォンでUSBデバッグを有効にする方法
- ステップ1:Androidスマートフォンを接続します。 …
- ステップ2:リカバリパッケージをインストールするデバイスモデルを選択します。 …
- ステップ3:ダウンロードモードをアクティブにします。 …
- ステップ4:リカバリパッケージをダウンロードしてインストールします。 …
- ステップ5:データを失うことなくAndroidのロックされた電話を削除します。
ロックされた電話をコンピューターに接続するにはどうすればよいですか?
ステップ1: LockWiperをダウンロードして開きます コンピューターで「画面ロックの削除」モードを選択し、「開始」を押してプロセスを開始します。 USBケーブルを介してAndroidスマートフォンをコンピューターに接続し、ソフトウェアがデバイスを自動的に検出するまで待ちます。ステップ2:デバイス情報を確認し、[ロック解除の開始]を押します。
ロックされたAndroidフォンをPCでリセットするにはどうすればよいですか?
スマートフォンアプリでAndroidデバイスとPCをリセットする
- [スタート]>[設定]>[アプリ]を選択します。
- [アプリと機能]で、リストから[電話]アプリを選択します。
- [詳細オプション]>[リセット]を選択します。
- PCでスマートフォンを再起動します。
パスワードなしでAndroidスマートフォンのロックを解除するにはどうすればよいですか?
パターンをリセットします(Android 4.4以下のみ)
- スマートフォンのロックを何度も解除しようとすると、「パターンを忘れた」と表示されます。 [パターンを忘れた]をタップします。
- 以前に携帯電話に追加したGoogleアカウントのユーザー名とパスワードを入力します。
- 画面ロックをリセットします。画面ロックを設定する方法を学びます。
ロックされたSamsung電話から写真を取得するにはどうすればよいですか?
ロックされたAndroidスマートフォンから写真を直接復元する方法は次のとおりです。
- Androidデータ抽出プログラムをインストールします。 …
- 携帯電話のモデルを選択します。 …
- ロックされた電話からコンピューターに写真を抽出します。 …
- ロックされたAndroidフォンをコンピューターに接続します。 …
- Android画面のロック解除オプションを選択します。 …
- Androidフォンから写真を取得します。
-
 BufferZone Proを使用すると、セキュリティサンドボックスでネットサーフィンでき、ウイルスやマルウェアから保護されます
BufferZone Proを使用すると、セキュリティサンドボックスでネットサーフィンでき、ウイルスやマルウェアから保護されます「(コンピュータ)ウイルスをどのように入手できるかは問題ではありません。いつ問題になるだけです。 あなたはそれを取得します。実際、今日のテクノロジーでは、ますます多くのウイルスの亜種が出現し続けており、1つは以前よりも強力です。それらすべてから保護することはますます困難になっています。あなたが警戒していても、あなたと同じコンピュータを使用しているあなたの子供があなたと同じように注意しているという保証はありません。 ウイルス対策スイートは別として、自分自身を保護するために次にできることは、ユーザーがアクセスできるセキュリティサンドボックスを設定することです。このゾーン内では、ウイルスやセキュリ
-
 未使用のファイルのWindows10を自動的にクリーンアップする方法
未使用のファイルのWindows10を自動的にクリーンアップする方法コンピュータのストレージスペースに苦労したことはありますか?特にハードドライブが非常に小さく、すぐにいっぱいになる場合は、PCから余分なスペースを絞り出そうとするのは難しい場合があります。より多くのスペースのロックを解除する簡単な方法は、マシン上の不要なファイルをクリアすることです。これには、一時ファイルとごみ箱内のファイルが含まれます。はい、ファイルはビンにありますが、空にするまでスペースを占有します! Microsoftは最近、Windows10にStorage Senseという新機能を追加しました。 。有効にすると、Windowsは、何もしなくても、一時ファイルとごみ箱内のファイルを自
-
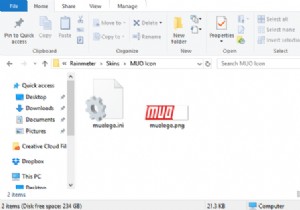 Rainmeterを使用してカスタムWindowsデスクトップアイコンを作成する方法
Rainmeterを使用してカスタムWindowsデスクトップアイコンを作成する方法デフォルトのWindowsアイコンは圧倒的だと思いますか?もっとユニークなものが欲しいですか? Rainmeterは、間違いなくWindowsに最適なカスタマイズツールです。カスタムアイコンやカスタムスキン全体を作成するのに最適です。ソフトウェアでの想像力と経験が、カスタムアイコンでできることに関する唯一の制限です。 Rainmeterアイコンの最も良い部分は?すでに自由に使える素晴らしいファン製のアイコンを使用したい場合でも、自分でカスタムアイコンを作成したい場合でも、Rainmeterでカスタムデスクトップアイコンの満足度を誰もが体験できます。方法は次のとおりです! Rainmeter
