Windows 10で2本指のスクロールを有効にするにはどうすればよいですか?
2本指のスクロールを有効にするにはどうすればよいですか?
タッチパッドを使用して2本の指でスクロールできます。
- アクティビティの概要を開き、マウスとタッチパッドの入力を開始します。
- マウスとタッチパッドをクリックしてパネルを開きます。
- [タッチパッド]セクションで、タッチパッドスイッチがオンに設定されていることを確認します。
- 2本指のスクロールスイッチをオンに切り替えます。
Windows 10で2本の指でスクロールできないのはなぜですか?
マウス設定ウィンドウで、「追加のマウスオプション」設定をクリックします。 [マウスのプロパティ]ウィンドウで、[デバイス設定]タブをクリックし、[設定...]をクリックします。 [MultiFinger Getures]セクションを展開し、[Two-FingerScrolling]チェックボックスがオン/有効になっていることを確認します。
ノートパソコンを2本の指で下にスクロールできないのはなぜですか?
タッチパッドを2本の指で突然スクロールできなくなった場合は、問題を回避する方法があります。コントロールパネルを開きます。カテゴリ別に表示し、[ハードウェアとサウンド]をクリックして選択します。 …MultiFingerGesturesを展開し、Two-FingerScrollingの横にあるチェックボックスをオンにします。
2本指でWindows10を右クリックできるようにするにはどうすればよいですか?
Windows10の[設定]から2本指タップを有効にする
ステップ1:設定アプリを開きます。 [デバイス]>[タッチパッド]ページに移動します。ステップ2:[タップ]セクションで、[2本の指でタップしてオプションを右クリックする]というラベルの付いたオプションをオンにします。
タッチパッドを使用してスクロールできないのはなぜですか?
タッチパッドの設定は通常、「デバイス設定」などのラベルが付いた独自のタブにあります。そのタブをクリックして、タッチパッドが有効になっていることを確認します。 …次に、タッチパッドのスクロールセクション(右端)を押して、指を上下にスライドさせます。これにより、ページが上下にスクロールされます。
タッチパッドのスクロールが機能しないのはなぜですか?
ヒント2:2本指のスクロールを有効にする
コンピュータで2本指のスクロール機能が無効になっていると、タッチパッドがスクロールに応答しない場合があります。次の手順に従って、2本指のスクロールを有効にできます。コントロールパネルで、[ハードウェアとサウンド]>[マウス]をクリックします。 [デバイス設定]タブをクリックします。
Windows 10でスクロールを修正するにはどうすればよいですか?
Windows10のスクロール自体のクイックフィックス
- マウスのプラグを抜き、数分後に再び差し込みます。
- マウスを別のUSBポートに接続します。
- マウスケーブルが損傷していないことを確認してください。
- ワイヤレスマウスを使用している場合は、電池を確認または交換してください。
- スクロールホイールを塞ぐ汚れがないことを確認してください。
Windows 10でスクロールを有効にするにはどうすればよいですか?
Windows10の[設定]から2本指のスクロールを有効にする
- ステップ1:[設定]>[デバイス]>[タッチパッド]に移動します。
- ステップ2:[スクロールとズーム]セクションで、[2本の指をドラッグしてスクロールする]オプションを選択し、2本の指のスクロール機能をオンにします。
6日
タッチパッドのスクロールを有効にするにはどうすればよいですか?
パッドがスクロールを許可していないように見える場合は、ドライバー設定でこの機能をオンにしてください。
- Windowsの[スタート]ボタンをクリックします。 …
- [デバイス設定]タブをクリックします。
- [設定]をクリックします。
- サイドバーの[スクロール]をクリックします。 …
- 「垂直スクロールを有効にする」および「水平スクロールを有効にする」というラベルの付いたチェックボックスをクリックします。
HPノートパソコンでスクロールできないのはなぜですか?
コントロールパネルを開きます(WindowsキーとXキーを同時にタップして、[コントロールパネル]を選択します)。 [ハードウェアとサウンド]に移動し、[Synaptics ClickPad]まで下にスクロールして、クリックします。開いたウィンドウで、[スクロール]チェックボックスがオンになっていることを確認します。そうでない場合は、そうして[OK]をクリックします。
HPラップトップで2本の指でスクロールするにはどうすればよいですか?
次の手順を使用して、2本指スクロールを有効にしてカスタマイズします。
- Windowsでタッチパッドを検索します。 …
- [追加設定]をクリックします。
- タッチパッドまたはクリックパッドの設定を開きます。
- 2本指のスクロールはMultiFingerGesturesの下にあります。 …
- 2本指のスクロール。 …
- [設定]アイコンをクリックして、スクロール設定を調整します。
Scroll Lockの機能は何ですか?
Scroll Lockキーは当初、テキストボックスの内容をスクロールするために矢印キーと組み合わせて使用することを目的としていました。また、テキストのスクロールを停止したり、プログラムの動作を停止したりするためにも使用されています。写真は、LED付きのScrollLockキーがキーボード上でどのように見えるかを示しています。
ダブルタップして右クリックを有効にするにはどうすればよいですか?
Windows10で2本指タップジェスチャで右クリックを有効にする手順
- [スタート]ボタンをクリックして、[設定]に移動します。
- [デバイス]をクリックします。
- 左側のパネルで、タッチパッドをクリックします。
- 右側のパネルには、タップがあります。タップの下には、多くのオプションがあります。そのうちの1つは、2本の指でタップして右クリックすることです。オンにするオプションをオンにします。
15окт。 2018г。
右クリックのキーボードショートカットは何ですか?
アイテムを選択して右クリックした後、「Shift-F10」を押します。ほとんどのWindowsプログラムでは、「Alt-Tab」を使用してウィンドウを切り替え、「Alt」キーを使用してメニューバーを選択します。
Windows 10のタッチスクリーンを右クリックするにはどうすればよいですか?
Windows 10のタッチスクリーンを右クリックするには、選択したアイテムを数秒間指でタッチして押し続けます。指を離して右クリックのコンテキストメニューを表示し、目的のオプションを選択します。
-
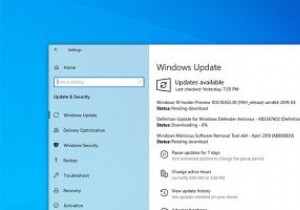 PCが起動していないときにWindows10の更新プログラムをアンインストールする方法
PCが起動していないときにWindows10の更新プログラムをアンインストールする方法Windows10は自動的に更新されます。ほとんどの場合、更新によって問題が発生することはありません。ただし、アップデートには、システムを起動できなくする可能性のあるバグが含まれている場合があります。通常、このような状況では、システムの復元ツールを使用する必要があります。ただし、システムの復元機能はデフォルトで無効になっています。この機能を手動で有効にしない限り、システムを正常な状態に復元する方法はありません。 ありがたいことに、Microsoftは最近、高度な起動画面から更新をアンインストールできる新機能を追加しました。その方法を見てみましょう。 2種類のWindows10アップデート
-
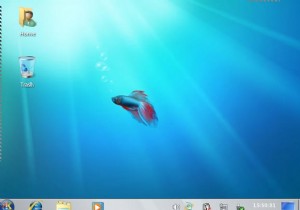 KubuntuJauntyを3つの簡単なステップでWindows7に変換する
KubuntuJauntyを3つの簡単なステップでWindows7に変換するLinux(およびUbuntu)について私が気に入っていることの1つは、完全にカスタマイズ可能であり、希望どおりに構成できることです。 UbuntuをMacOSXのように見せるための方法を説明しましたが、さらに一歩進んで、3つの簡単なステップでKubuntuJauntyをWindows7に変換する方法を見てみましょう。 このチュートリアルでは、Vistar7 –Windows7変換パックを使用して変換を実行します。この変換パックには、Windows 7テーマの優れたコレクションが含まれており、変換全体を簡単にするためのインストールスクリプトが付属しています。 開始する前に、次の点に注意してく
-
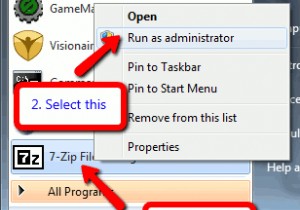 7-zip –優れたWinRARおよびWinZipの代替
7-zip –優れたWinRARおよびWinZipの代替WinRARまたはWinzipが登録をせがむことにうんざりしていませんか? 7-zipは、これらの圧縮アプリケーションのいずれかと同じくらい強力な、完全に無料の優れた代替手段です。 ダウンロードとインストール まず、ここからインストールファイルをダウンロードすることから始めます。 インストールは完全に簡単です([次へ]をクリックし続け、プロンプトが表示されたら[同意する]にチェックマークを付けます)。また、アプリケーション自体も非常に使いやすいです。最初に実行したいのは、プログラムに適切なファイルの関連付けを設定することです。セキュリティ設定によっては、このような変更を適用するために、管
