管理者としてEXEコマンドプロンプトを実行するにはどうすればよいですか?
CMDで管理者としてプログラムを実行するにはどうすればよいですか?
Windows+Rを押して「実行」ボックスを開きます。ボックスに「cmd」と入力し、次にCtrl + Shift + Enterを押します。 管理者としてコマンドを実行します。
Windows10で管理者としてcmdexeを実行するにはどうすればよいですか?
管理者権限でWindows10コマンドプロンプトを開く方法
- Cortana検索フィールドに、コマンドプロンプト、または単にCMDと入力します。
- 一番上の結果を右クリックして、[管理者として実行]を選択します。
- ポップアップで[はい]をクリックして、アプリがデバイスに変更を加えることができるようにします。
EXEを管理者として強制的に実行するにはどうすればよいですか?
管理者としてプログラムを永続的に実行する
- 実行するプログラムのプログラムフォルダに移動します。 …
- プログラムアイコン(.exeファイル)を右クリックします。
- プロパティを選択します。
- [互換性]タブで、[このプログラムを管理者として実行する]オプションを選択します。
- [OK]をクリックします。
- ユーザーアカウント制御のプロンプトが表示されたら、それを受け入れます。
この記事について
- cmdと入力します。
- [コマンドプロンプト]をクリックします。
- cd[filepath]と入力します。
- Enterキーを押します。
- start[filename.exe]と入力します。
- Enterキーを押します。
管理者用のRunasコマンドとは何ですか?
Windowsで管理者としてプログラムを実行する方法
最も明白なものから始めます。実行可能ファイルを右クリックして[管理者として実行]を選択すると、管理者としてプログラムを起動できます。ショートカットとして、 Shift+Ctrlを押しながらファイルをダブルクリックします。 また、管理者としてプログラムを開始します。
スタートボタンをクリックして、コマンドプロンプトに移動します ([スタート]>[すべてのプログラム]>[アクセサリ]>[コマンドプロンプト])。 2.コマンドプロンプトアプリケーションを右クリックして、[管理者として実行]を選択していることを確認してください。 3。
管理者としてCMDを実行できないのはなぜですか?
管理者としてコマンドプロンプトを実行できない場合は、問題はユーザーアカウントに関連している可能性があります 。ユーザーアカウントが破損することがあり、それがコマンドプロンプトで問題を引き起こす可能性があります。ユーザーアカウントの修復は非常に困難ですが、新しいユーザーアカウントを作成するだけで問題を修正できます。
管理者としてWindows10アプリを実行する場合は、[スタート]メニューを開き、リストからアプリを見つけます。アプリのアイコンを右クリックし、メニューから[その他]を選択します それが表示されます。 [その他]メニューで、[管理者として実行]を選択します。
パスワードなしで管理者としてプログラムを実行するにはどうすればよいですか?
管理者以外のユーザーが管理者アプリを実行できるようにするには、runasコマンドを使用する特別なショートカットを作成する必要があります。 。このアプローチに従う場合は、管理者パスワードを1回入力するだけです。
プログラムを管理者として実行しないようにするにはどうすればよいですか?
.exeファイルを右クリックします 、プロパティに移動し、[ショートカット]タブをクリックして、[詳細]をクリックし、[管理者として実行]のチェックを外します。
プログラムのショートカット(またはexeファイル)を右クリックして、[プロパティ]を選択します。互換性のあるタブに切り替えます 「このプログラムを管理者として実行する」の横にあるチェックボックスをオフにします。 「OK」をクリックします。
-
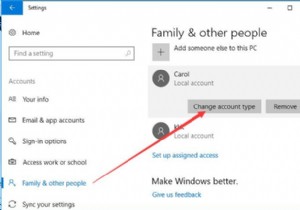 標準ユーザーを管理者に変更する上位4つの方法
標準ユーザーを管理者に変更する上位4つの方法標準ユーザーアカウントと管理者アカウントは2種類のWindowsであり、ほとんどの場合、標準ユーザーは通常、親の監督下でコンピューターを使用する必要がある子供によって使用されます。 多くのWindowsユーザーにとって、Windows 10の一部のアプリケーションやプログラムへのアクセスが制限されているのはなぜか疑問に思われるかもしれません。また、PCを完全に制御したい場合は、標準ユーザーアカウントから管理者アカウントに切り替えるように求められます。 管理者へのこの変換をどのように正常かつ迅速に完了することができますか?以下の方法に従ってください。Windows10で目標を達成して、標準
-
 Windows 10の起動が遅いですか?これらのヒントで高速化
Windows 10の起動が遅いですか?これらのヒントで高速化Windows 10は非常に合理化された獣であり、バックグラウンドで自動的に更新され、過度の起動プロセスでシステムが乱雑にならないように最善を尽くしています。それでも、時間の経過とともに、起動が非常に遅くなり始め、途方に暮れる可能性があります。人生の多くのことと同様に、物事をより良くする方法は常にあるので、ここではWindows10の起動を高速化するための最良の方法を紹介します。 1。高速スタートアップをオンにする Windows 10の起動を高速化するための最良の高速修正の1つは、わかりやすい「高速起動」オプションです。これは、「hyberfil.sys」と呼ばれる小さなものを利用し
-
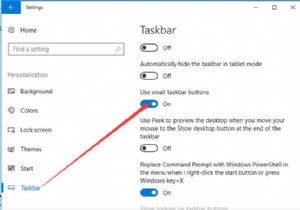 Windows10でタスクバーをカスタマイズする方法
Windows10でタスクバーをカスタマイズする方法タスクバーに大きなアイコンを表示したいですか? プログラムまたはフォルダをタスクバーに追加できません ?タスクバーは多くの人に好まれています。特にWindows10では、Cortanaがタスクバーに追加されているため、タスクバーからソフトウェアまたはハードウェアデバイスを操作するのは簡単です。 しかし、個人的な習慣に応じてWindows 10のタスクバーを微調整する方法について何か考えがありますか?この投稿では、主にタスクバーを一番下に移動する方法、タスクバーの色、サイズ、およびその他の関連するタスクバー設定を変更する方法を紹介します。 次に、Windows10でタスクバーを柔軟に使用しま
