質問:iOS 14ですべての写真を選択するにはどうすればよいですか?
iOS 14ですべてを選択するにはどうすればよいですか?
iPhoneですべてをどのように選択しますか?また、ページ上のすべてのテキストを選択するには、タップしてスワイプします。 単語を選択:1本の指でダブルタップ 。文を選択してください:3回タップします。
すべての写真を選択するにはどうすればよいですか?
ありがたいことに、Googleフォトアプリ これは非常に簡単です。最初のサムネイル画像を指で押さえてから、共有したい最後の画像に到達するまでギャラリーに沿って指をドラッグします。これにより、最初と最後の間のすべての画像が選択され、目盛りが付けられます。
複数の写真を選択するにはどうすればよいですか?
Shiftキーを押したままにします サムネイルの上にマウスを置きます。サムネイルが青色に変わったら、クリックできます。これで、最初に選択した画像から最後に選択した画像までのすべての画像が選択されます。
iPhoneテキストで複数の画像を選択するにはどうすればよいですか?
iPadOSまたはiOS13を使用していますか?
- メッセージを開きます。
- 保存したい写真のある会話を開きます。
- メッセージの上部にある名前をタップしてから、[i]ボタンをタップします。
- [写真]セクションまで下にスクロールして、[すべての写真を表示]をタップします。
- [選択]をタップします。
- 保存する写真を選択し、すべてを選択したら、[保存]をタップします。
iPhoneですべてを選択するにはどうすればよいですか?
iPhoneですべてを選択する方法
- 基本的に、あなたがしたいことは、あなたが選択したいテキストのセクションの1つの単語を押し下げることです。
- 2秒後、指を離します。
- これで、ポインタを動かして、選択するテキストの量または量を選択できるようになります。
すべての写真を一度に削除するにはどうすればよいですか?
写真とビデオを削除する
- Androidスマートフォンまたはタブレットで、Googleフォトアプリを開きます。
- Googleアカウントにログインします。
- ゴミ箱に移動する写真またはビデオを長押しします。複数のアイテムを選択できます。
- 上部にある[削除]をタップします。
どのようにすべてを選択しますか?
「Ctrl」キーを押しながら「A」の文字を押して、ドキュメントまたは画面上のすべてのテキストを選択します 。 18人のテクニカルサポート担当者がオンラインです! Microsoft Answers Today:65.文字「A」を単語「All」に関連付けて、「Select All」ショートカット(「Ctrl + A」)を覚えておいてください。
モバイルですべてを選択するにはどうすればよいですか?
選択するメッセージが含まれているラベル(または、受信トレイ、送信済みメールなど)を開きます。メッセージの上にある[選択:すべて]リンクをクリックします。 [現在のビューで[すべての[番号]の会話を選択]というリンクをクリックします ]。
電話ですべてを選択するにはどうすればよいですか?
すべて選択:正方形のようにドットが配置された正方形(左端のアイコン) 、は[すべて選択]ボタンです。
Googleフォトライブラリ全体を削除するにはどうすればよいですか?
写真を完全に削除(または取得)する方法
- Googleフォトアプリに移動して、メニューアイコンをクリックします。
- ビンをクリックします。写真とビデオを個別に選択して[削除]をクリックするか、[選択してすべて削除]をクリックします。
Googleフォトですべてを選択できますか?
パソコンを使用して写真を選択する方が簡単に思えるかもしれませんが、Googleフォトでは、Androidスマートフォンやタブレットを使用して数回クリックするだけで写真を選択できます。Googleフォトを開く 選択する最初の写真を長押しします 。 …選択したすべての写真に青いチェックマークが付いています。
-
 Windows10のスリープ設定を変更する方法
Windows10のスリープ設定を変更する方法これはWindows10に固有の電源設定ですが、Windows 10では、スリープ設定がWindows7/8の設定とは異なります。場合によっては、コンピューターをそのままにしておく必要がある場合は、コンピューターをシャットダウンする必要はありません。スリープモードにすることができます。このモードでは、Windows 10は、電力エネルギーをあまり浪費することなく、できるだけ早くログインできます。 ただし、十分に注意すれば、PCの電源をオンに保つために選択できる電源設定には、スリープと休止状態の2つがあることがわかります。 この投稿では、それらの違いと、Windows 10でスリープまたは休
-
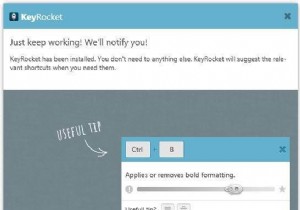 KeyRocketを使用したWindowsのマスターキーボードショートカット
KeyRocketを使用したWindowsのマスターキーボードショートカット最近、MacアプリのHotkey EVEを使用して、Macのキーボードショートカットを簡単に習得する方法を共有しました。私はこのアプリが大好きなので、WindowsPC用の同様のアプリを探し始めました。 Macbook Proの生産性が向上しましたが、Windowsデスクトップの生産性も向上したいと考えていました。 幸いなことに、ショートカットを教えるWindowsアプリケーションであるKeyRocketに出くわしました。 KeyRocketは、作業方法を学習し、マウスで定期的に実行するアクションのキーボードショートカットを表示します。ショートカットを学習すると、KeyRocketはそのアク
-
 ファイアウォール設定を理解する
ファイアウォール設定を理解するファイアウォールの機能について尋ねられた場合、ほとんどの人はファイアウォールがあなたを安全に保つと答えます。これは不正確ではありませんが、ファイアウォール自体の壮大な概念を大幅に単純化しすぎています。 行うこと この一見謎めいたソフトウェアを理解する上で、安全を確保し、それがどのように機能するかは、はるかに重要な概念です。使用しているファイアウォールには、インバウンドとアウトバウンドの2セットの「ルール」があることに気付いたかもしれません。これらはどういう意味ですか?本当に両方必要ですか?これについて説明し、Windows、Linux、Mac OSのいずれを使用している場合でも、オペレーティン
