Windows 10を起動するパーティションを選択するにはどうすればよいですか?
どのパーティションから起動するかを変更するにはどうすればよいですか?
別のパーティションから起動する方法
- [開始]をクリックします。
- [コントロールパネル]をクリックします。
- 「管理ツール」をクリックします。このフォルダから、「システム構成」アイコンを開きます。これにより、Microsoftシステム構成ユーティリティ(略してMSCONFIGと呼ばれます)が画面に表示されます。
- [起動]タブをクリックします。
Windows 10を起動するハードドライブを選択するにはどうすればよいですか?
返信(5)
- キーボードのWindowsキー+Rキーを押して実行コマンドを開き、msconfigと入力して、Enterキーを押します。
- ウィンドウから[ブート]タブをクリックし、OSにインストールされているドライブが表示されているかどうかを確認します。
- 起動するオペレーティングシステムをクリックし、[デフォルトに設定]をクリックします。
- [適用してOK]をクリックします。
コンピュータの管理ウィンドウの左側のペインで「ディスクの管理」をクリックします。起動可能にするパーティションを右クリックします。 「パーティションをアクティブとしてマーク」をクリックします。 「はい」をクリックして確定します。これで、パーティションが起動可能になります。
コンピュータの起動に使用されるパーティションの種類は何ですか?
Microsoftの定義
システムパーティション(またはシステムボリューム)は、オペレーティングシステムの起動を担当するソフトウェアであるブートローダーを含むプライマリパーティションです。このパーティションはブートセクターを保持し、アクティブとマークされています。
EFIシステムパーティションとは何ですか?
パート1によると、EFIパーティションは、コンピューターがWindowsを起動するためのインターフェイスのようなものです。これは、Windowsパーティションを実行する前に実行する必要がある事前手順です。 EFIパーティションがないと、コンピューターをWindowsで起動できません。
BIOSでブートパーティションを変更するにはどうすればよいですか?
コマンドプロンプトで「fdisk」と入力し、Enterキーを押します。大容量ディスクのサポートを有効にするように求められたら、[はい]をクリックします。 [アクティブなパーティションの設定]をクリックし、アクティブにするパーティションの番号を押してから、Enterキーを押します。 ESCを押します。
どのハードドライブが起動しているかを確認するにはどうすればよいですか?
区別されます。シンプルで、Windowsオペレーティングシステムは常にC:ドライブです。C:ドライブのサイズを見てください。SSDのサイズの場合はSSDから起動し、ハードドライブのサイズの場合はSSDから起動します。ハードドライブです。
UEFIブートモードとは何ですか?
UEFIは、Unified ExtensibleFirmwareInterfaceの略です。 …UEFIはディスクリートドライバーをサポートしていますが、BIOSはROMにドライブサポートを保存しているため、BIOSファームウェアの更新は少し難しいです。 UEFIは、「セキュアブート」のようなセキュリティを提供します。これにより、コンピューターが許可されていない/署名されていないアプリケーションから起動するのを防ぎます。
Windows 10でブートメニューを変更するにはどうすればよいですか?
コンピュータが起動すると、ファームウェア設定に移動します。
- [ブート]タブに切り替えます。
- ここに、接続されているハードドライブ、CD / DVD ROM、およびUSBドライブ(存在する場合)を一覧表示するブート優先度が表示されます。
- キーボードの矢印キーまたは+&–を使用して、順序を変更できます。
- 保存して終了します。
1апр。 2019г。
パーティションがアクティブかどうかを確認するにはどうすればよいですか?
コマンドプロンプトでDISKPARTと入力して、このモードに入ります。「help」は内容を一覧表示します。次に、ディスクに関する情報について、以下のコマンドを入力します。次に、以下のコマンドを入力して、Windows 7パーティションに関する情報を確認し、「アクティブ」としてマークされているかどうかを確認します。
どのWindowsパーティションをアクティブにする必要がありますか?
「アクティブ」のフラグが立てられたパーティションは、ブート(ローダー)パーティションである必要があります。つまり、BOOTMGR(およびBCD)が含まれているパーティションです。通常のWindows10の新規インストールでは、これは「システム予約済み」パーティションになります。もちろん、これはMBRディスク(BIOS / CSM互換モードで起動)にのみ適用されます。
Cドライブをアクティブパーティションにするにはどうすればよいですか?
方法2:ディスクの管理を使用してアクティブパーティションを設定する
- ショートカットキーWIN+Rを押してRUNボックスを開き、diskmgmtと入力します。 msc、または[スタート]下部を右クリックして、Windows10およびWindowsServer2008の[ディスクの管理]を選択します。
- アクティブに設定するパーティションを右クリックし、[パーティションをアクティブとしてマーク]を選択します。
18日。 2020г。
ブートパーティションとシステムパーティションの違いは何ですか?
ブートパーティションは、オペレーティングシステムの起動に使用されるシステムファイルを含むコンピューターのボリュームです。 …システムパーティションは、オペレーティングシステムがインストールされている場所です。システムパーティションとブートパーティションは、同じコンピューター上または別々のボリューム上に別々のパーティションとして存在できます。
ブートパーティションはいくつ持つことができますか?
ディスクには最大4つのプライマリパーティションを含めることができ、そのうち1つだけを一度に「アクティブ」にすることができます。オペレーティングシステムはプライマリパーティション上にある必要があり、通常は起動可能です。 BIOSが起動可能なデバイスを検出すると、MBR(マスターブートレコーダー)を実行します。
Windows 10にはどのサイズのパーティションが必要ですか?
32ビットバージョンのWindows10をインストールする場合は、少なくとも16GBが必要ですが、64ビットバージョンには20GBの空き容量が必要です。 700 GBのハードドライブで、100GBをWindows10に割り当てました。これにより、オペレーティングシステムを操作するのに十分なスペースが確保されます。
-
 ファイルストリームとは何ですか?それらをうまく利用する方法は? [説明]
ファイルストリームとは何ですか?それらをうまく利用する方法は? [説明]MicrosoftがWindowsを設計したとき、ファイルの情報(たとえば、ファイルが作成された日付)を格納するために通常の属性を使用する代わりに、この情報を非表示の場所に格納することを決定します。この隠された場所はファイルストリームとして知られています。 このチュートリアルでは、ファイルストリームと、それらを有効に活用する方法について学習します。 Windowsシステムの各ファイルには、アプリケーションが情報を保存するために使用できるデフォルトのストリームが付属しています。ファイルに複数のストリーム(代替ストリームとも呼ばれます)を含めることもできますが、アプリケーションで使用されること
-
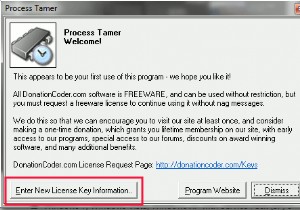 WindowsでアプリケーションのCPU使用率を制限する方法
WindowsでアプリケーションのCPU使用率を制限する方法以前、LinuxでプロセスのCPU使用率を制限する方法について説明したとき、多くの人がWindowsで同じ効果を実現する方法を尋ねていました。これが、WindowsでアプリケーションのCPU使用率を管理する方法です。 これを行うにはいくつかの方法がありますが、私が見つけた最も簡単な方法は、プロセステイマーを使用することです。 。 Process Tamerは、システムトレイで実行され、他のプロセスのCPU使用率を常に監視するドネーションウェアです。 CPUが過負荷になっているプロセスを検出すると、CPUの使用量が適切なレベルに戻るまで、そのプロセスの優先度を一時的に下げます。 プロセステ
-
 Windowsで壊れたアイコンキャッシュを再構築する方法
Windowsで壊れたアイコンキャッシュを再構築する方法Windowsシステム上のほとんどすべてのファイルとプログラムには、独自のアイコンがあります。お分かりのように、これらのアイコンを使用すると、Windowsシステム上のアプリケーション、ファイルタイプ、および設定をすばやく認識できます。通常、Windowsはこれらすべてのアイコンをキャッシュするため、ターゲットプログラムから毎回アイコンを取得しなくても、アイコンをより高速に表示できます。便利なだけでなく、アイコンキャッシュが破損することがあり、その結果、一部のアプリケーションや設定でアイコンが破損する可能性があります。そのような状況では、アイコンキャッシュを再構築すると役立つ場合があります。
