Windows 10でファイルの名前を自動的に変更するにはどうすればよいですか?
クイックヒント:F2ボタンを押すこともできます。ファイルを右クリックし、コンテキストメニューから[名前の変更]オプションを選択します。または、ファイルを1回クリックし、名前をもう一度ゆっくりクリックして、名前変更アクションをトリガーすることもできます。ファイルの名前を変更します。
Windows 10でファイルの名前を強制的に変更するにはどうすればよいですか?
名前を変更するファイルをクリックして選択し、キーボードのF2キーを押して名前を編集可能にします。次に、新しい名前を入力してEnterキーを押します。ファイルを右クリックし、コンテキストメニューから[名前の変更]を選択してから、新しい名前を入力してEnterキーを押します。
ファイルの名前を自動的に変更するにはどうすればよいですか?
フォルダ内のすべてのファイルの名前を変更する場合は、Ctrl + Aを押してすべてを強調表示します。そうでない場合は、Ctrlキーを押しながら、強調表示する各ファイルをクリックします。すべてのファイルが強調表示されたら、最初のファイルを右クリックし、コンテキストメニューから[名前の変更]をクリックします(F2キーを押してファイルの名前を変更することもできます)。
Windows 10でファイルの名前を一括変更できますか?
Windows 10、特にWindowsのすべてのバージョンは、ファイルまたはフォルダーの名前変更をバッチ処理する非常に簡単な方法を備えています。ファイル名をクリックして名前を変更するだけです。すばやく並べ替える必要がある場合に備えて、一度に複数のファイルやフォルダの名前を変更することもできます。
Windowsでファイルの名前を一括変更するにはどうすればよいですか?
ファイルの名前を一括で変更するには、名前を変更するすべてのファイルを選択し、F2ボタンを押して(または、右クリックして名前の変更を選択)、目的の名前を入力してEnterボタンを押します。上記のアクションは、指定したファイル名を取得し、各ファイル名に番号を追加します。
Windows 10でファイルの名前を変更できないのはなぜですか?
Windows 10の名前変更フォルダが指定されたファイルを見つけることができません–この問題は、ウイルス対策ソフトウェアまたはその設定が原因で発生する可能性があります。これを修正するには、ウイルス対策の設定を確認するか、別のウイルス対策ソリューションに切り替えることを検討してください。
ファイルの名前を変更できないのはなぜですか?
ファイルやフォルダはまだ別のプログラムで使用されているため、名前を変更できない場合があります。プログラムを閉じて、再試行する必要があります。また、重要なシステムファイルはWindowsオペレーティングシステムによって保護されているため、名前を変更することはできません。 …ファイル名とフォルダ名が文で構成されていないことを確認してください。
フォルダの名前をランダムに変更するにはどうすればよいですか?
名前を変更するすべてのファイルが含まれているフォルダーに移動します。次に、「アクション」メニューに移動し、「ランダムソート」を選択します。これにより、ファイルの現在の順序が変更されます。通常、ファイルの現在の名前や変更日などはランダムに並べ替えられます。
Windowsでファイルの名前を変更する最速の方法は何ですか?
まず、ファイルエクスプローラーを開き、名前を変更するファイルが含まれているフォルダーを参照します。最初のファイルを選択してから、キーボードのF2を押します。この名前変更ショートカットキーは、目的の結果に応じて、名前変更プロセスを高速化するため、またはファイルのバッチの名前を一度に変更するための両方に使用できます。
Windowsの[名前の変更]コマンドとは何ですか?
指示。コンピューティングでは、ren(またはrename)は、COMMAND.COM、cmd.exe、4DOS、4NT、Windows PowerShellなどのさまざまなコマンドラインインタープリター(シェル)のコマンドです。これは、コンピューターファイルの名前を変更するために使用され、一部の実装(AmigaDOSなど)ではディレクトリの名前も変更するために使用されます。
すべてのファイルの名前を一度に変更するにはどうすればよいですか?
クイックヒント:Ctrl+Aキーボードショートカットを使用してすべてのファイルを選択することもできます。 Ctrlキーを押したまま、各ファイルをクリックして名前を変更できます。または、最初のファイルを選択し、Shiftキーを押したまま、最後のファイルをクリックしてグループを選択することもできます。 [ホーム]タブから[名前の変更]ボタンをクリックします。
写真の名前を一括変更するにはどうすればよいですか?
Windowsで画像の名前を一括変更するには、(Shift+クリックまたはCtrl+クリックで複数のファイルを選択します。Ctrl+Aですべてを選択します)、右クリック>[名前の変更]を押します。ファイル名は、画像(1)、画像(2)、画像(3)などのようになります。
角かっこなしで複数のファイルの名前を変更するにはどうすればよいですか?
[ファイルエクスプローラー]ウィンドウで、すべてのファイルを選択し、右クリックして[名前の変更]を選択します。 Windowsは、丸括弧の間に指定された番号として開始番号を選択するため、必要な桁数より1桁多い番号を使用してファイルに名前を付けます。
フォルダ内のすべてのファイルの名前を順番に変更するにはどうすればよいですか?
もう1つは、Ctrl+Aキーを同時に押すことです。最初のファイル/フォルダを右クリックして、[名前の変更]を選択します。使用する名前を入力して、Enterキーを押します。これで、すべてのファイル/フォルダーの名前は同じになりますが、連番が付きます。
拡張機能の名前を一括で変更するにはどうすればよいですか?
ファイル名と拡張子を変更するためのより良い方法
- ファイルを含むフォルダを開きます。
- フォルダ内の任意のファイルを右クリックし、コンテキストメニューから[ここで一括名前変更]を選択します。 …
- Ctrl + Aを押して、フォルダ内のすべてのファイルを選択します。
- ウィンドウの右下近くに拡張機能が表示されます。
一括名前変更ユーティリティを使用するにはどうすればよいですか?
方法1:「一括名前変更ユーティリティ」を使用してファイルとフォルダの名前を一括変更します
- ここから一括名前変更ユーティリティをダウンロードします。
- 名前を変更するファイルとフォルダを1つのフォルダに入れます。
- ツールをインストールした後、ツールを起動し、名前を変更するファイルとフォルダーに移動して、それらを選択します。
-
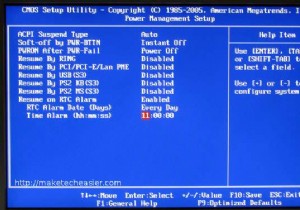 Windows7システムの起動とシャットダウンをスケジュールどおりに行う方法
Windows7システムの起動とシャットダウンをスケジュールどおりに行う方法私たちの中には、部屋に入るときにいつでもPCの準備ができているのが好きな人もいます。システムが起動するのを待つのは面倒な場合があります。ありがたいことに、起動とシャットダウンをスケジュールして時間を節約し、場合によっては電気代を削減できるソリューションがあります。 スケジュールどおりの起動 この手順は、マザーボードで実行されているBIOSの種類によって異なります。ほとんどのマザーボードには実際にこのオプションがありますが、特定の時間に電源をオンにするオプションがない場合があります。この用語に精通していない人のために– BIOSは「基本入出力システム」の略で、基本的にマザーボードの低レベル構成
-
 Chocolateyを使用してWindowsプログラムを簡単にインストールおよび更新する方法
Chocolateyを使用してWindowsプログラムを簡単にインストールおよび更新する方法すべてを最新の状態に保つのに十分なWindowsプログラムがある場合は、少し面倒な作業のように思われる場合は、パッケージマネージャー、特にChocolateyへの切り替えを開始する時期かもしれません。 パッケージマネージャーは、すべてのプログラムを個別に処理するのではなく、単一のインターフェイスを介してすべてのプログラムを管理および更新できるという点で、アプリストアに少し似ています。しばらくの間、Chocolateyはコマンドラインからしか利用できなかったため、潜在的な視聴者はそれを恐れていない人に限られていましたが、GUIは着実に改善されており、ほぼすべての人がアクセスできるようになって
-
 5つのWindows-神話を暴く
5つのWindows-神話を暴くWindowsを高速化し、パフォーマンスを向上させるためのヒントやコツはたくさんありますが、それらの中にはまったく役に立たないものもあり、コンピューターの速度を低下させることさえあります。何年にもわたって、インターネット上でWindowsを微調整する多くの神話が広まっているのを目にしてきたので、私たちが空気をきれいにする時が来ました。 神話1:プリフェッチをクリアして速度を上げる これは、インターネット上で最大の神話の1つです。プリフェッチをクリアすると、WindowsPCの速度が定期的に向上するということです。知らない人にとっては、プリフェッチはWindowsアプリケーションのキャッシュの
