Androidにカスタム絵文字をどのように配置しますか?
Androidキーボードに絵文字を追加するにはどうすればよいですか?
絵文字とGIFを使用する
- Androidデバイスで、GmailやKeepなどの書き込み可能なアプリを開きます。
- テキストを入力できる場所をタップします。
- 絵文字をタップします。 。ここから、次のことができます。絵文字の挿入:1つ以上の絵文字をタップします。 GIFを挿入する:[GIF]をタップします。次に、必要なGIFを選択します。
- [送信]をタップします。
カスタム絵文字を作成するにはどうすればよいですか?
独自の絵文字を作成する方法
- ステップ1:写真を選択します。 imojiアプリを開き、プラス記号をタップして、新しい「imoji」(絵文字)または「artmoji」(絵文字スタンプが付いた画像)を追加します。 …
- ステップ2:絵文字をトレースして切り取ります。 …
- ステップ3:タグを付けます。 …
- ステップ4:共有します。
キーボードにカスタム絵文字を追加できますか?
ただし、取引は次のとおりです。を使用してカスタム絵文字を作成することはできません このツールは、目前のトピックと矛盾します。代わりに、絵文字キッチンは各標準絵文字の選択肢を広げます。たとえば、スマイリーフェイスをタップすると、スクロール可能なリボンに、幸せな幽霊や笑顔のハートなど、8つのバリエーションが表示されます。
絵文字をさらにダウンロードするにはどうすればよいですか?
新しい絵文字を取得するために使用できるもう1つのアプローチは、サードパーティのAndroid絵文字キーボードをインストールすることです。
…
スマートフォンにサードパーティ製のキーボードをインストールする方法は次のとおりです。
- スマートフォンのメニューで、[GooglePlay]をタップします。 …
- 次に、[インストール]をタップします。 …
- ダウンロードが完了するまで待ちます。
Androidで絵文字を更新できますか?
スマートフォンの組み込みの絵文字を更新するには、スマートフォンを最新バージョンに更新してみてください 。別の絵文字セットにアクセスするには、Google Playストアからステッカーパックをダウンロードして、パックの更新を確認します。
メッセンジャーにカスタム絵文字を追加するにはどうすればよいですか?
カスタム絵文字を使用してメッセージに反応する方法
- Messengerアプリを起動し、チャットを開きます。 …
- カスタム絵文字を操作する場合は、「+」アイコンをタップすると絵文字画面が開きます。 …
- パネルに新しい絵文字を追加するには、上部にある[カスタマイズ]をタップしてから、パネルから置き換える絵文字をタップします。
Windows 10にカスタム絵文字を追加するにはどうすればよいですか?
Windows10で独自の絵文字を作成する方法
- Windows10PCにMojiMakerをインストールします。
- アプリを起動してから、独自の絵文字の作成を開始します。
- カスタマイズした絵文字を保存または共有します。
iPhoneにカスタム絵文字を追加できますか?
iPhoneに絵文字を追加するには、新しいキーボードをインストールします 、電話の設定から絵文字キーボードを選択するのと同じくらい簡単です。設定アプリを開きます。 [一般]>[キーボード]に移動します。 [キーボード]>[新しいキーボードの追加]を選択します。
Android 10には新しい絵文字がありますか?
Android 10 Qは、65個の新しい絵文字を提供します 、世界絵文字デーの機会に2019年7月17日にGoogleによって提示されました。性別と肌の色の新しいバリエーションを備えた、いわゆる「包括的」ビジュアルに重点が置かれています。
最高の無料絵文字アプリは何ですか?
AndroidとiPhoneに最適な絵文字アプリ
- RainbowKey。
- Swiftkeyキーボード。
- 絵文字>
- iMoji。
- フェイスモジ。
- Bitmoji。
- エリート絵文字。
Androidのテキストメッセージに絵文字を追加するにはどうすればよいですか?
AndroidメッセージやTwitterなどのコミュニケーションアプリを開きます。テキストメッセージの会話やツイートの作成などのテキストボックスをタップして、キーボードを開きます。スペースバーの横にあるスマイリーフェイスの記号をタップします。 絵文字ピッカーの[スマイリーと感情]タブをタップします (スマイリーフェイスのアイコン)。
-
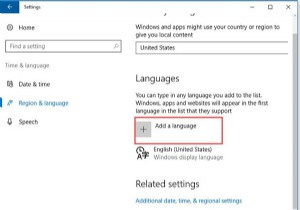 Windows10でキーボードレイアウトを設定する方法
Windows10でキーボードレイアウトを設定する方法コンテンツ: キーボードレイアウトの概要の設定 Windows10で別のキーボードレイアウトを追加する方法 Microsoft Keyboard LayoutCreatorを使用して言語を追加する方法 Windows 10でデフォルトのキーボード言語を設定するにはどうすればよいですか? Windows 10でデフォルトのキーボードを変更するには? キーボードレイアウトを米国から英国に変更するにはどうすればよいですか? キーボードレイアウトの概要の設定 ご存知のとおり、Windows7からWindows10にアップグレードするときは、言語を選択するように要求し
-
 Windowsで外部マイクを設定する方法
Windowsで外部マイクを設定する方法基本的な個人的なタスク以外の目的でコンピューターまたはラップトップのマイクを使用することに興味がある場合は、コンピューターが使用する内蔵マイクよりも高品質のマイクが必要になる場合があります。しかし、Windows 10で外部マイクをどのように設定し、それをデフォルトにするのですか? マイクのセットアップ USBまたはBluetoothの外部マイクを使用する場合でも、最初に行う必要があるのは、接続してインストールすることです。通常、Windowsはドライバーを自動的に検出してインストールしますが、マイクを接続したときに何らかの理由でそれが発生しない場合は、製造元のWebサイトを確認し、そこから
-
 Windows10でコピーアンドペーストが機能しない問題を修正する方法
Windows10でコピーアンドペーストが機能しない問題を修正する方法コピーアンドペーストは、コンピューティングプラットフォームで最も頻繁に使用される機能の1つです。便利なことですが、Windows 10で機能しないコピーアンドペーストに対処する必要はありません。通常は、 Ctrlを使用するだけです。 + C コピーして Ctrl + V 貼り付けるだけです。または、メニューを使用してコピーアンドペーストし、マウスで右クリックすることもできます。しかし、これらの機能が機能しない場合、それはイライラします。コピー&ペーストを修正して通常の状態に戻すときが来ました。 キーボードを診断する コピーアンドペーストが機能しないことが突然の問題である場合は、いく
