質問:Windows 10でローカルアカウントにログインするにはどうすればよいですか?
Windows 10でローカルアカウントを使用してサインインするにはどうすればよいですか?
Windows10デバイスをローカルアカウントに切り替えます
- すべての作業を保存します。
- [スタート]で、[設定]>[アカウント]>[あなたの情報]を選択します。
- 代わりにローカルアカウントでサインインを選択してください。
- 新しいアカウントのユーザー名、パスワード、パスワードのヒントを入力します。 …
- [次へ]を選択し、[サインアウトして終了]を選択します。
代わりにローカルアカウントでサインインするのは何ですか?
これは、使用するものを選択していることを意味するだけです。 コンピュータにログインします。たとえば、Microsoftアカウントの代わりにローカルユーザーアカウントを使用するとします。
Windows 10でローカルアカウントを使用できますか?
Microsoftアカウントを使用してWindows10Homeのセットアップを完了した場合でも、ローカルアカウントを使用できます。これを行うには、Windows 10アカウントからMicrosoftアカウントのリンクを削除するか、ローカルアカウントを作成して、コンテンツを新しいアカウントに移動します。
ローカルアカウントにログインするにはどうすればよいですか?
ローカルアカウントを設定する
- [設定]>[アカウント]>[アカウント]に移動します。
- 代わりに、[ローカルアカウントでサインイン]をクリックします。 …
- 現在の(Microsoftアカウント)パスワードを確認するように求めるポップアップウィンドウが表示されます。 …
- ユーザー名、パスワード、パスワードのヒントなど、ローカルアカウントの詳細を入力します。
ローカルユーザーとしてログインするにはどうすればよいですか?
MicrosoftアカウントではなくローカルアカウントでWindows10にログインする方法
- メニューの[設定]>[アカウント]>[あなたの情報]を開きます;
- 代わりに、[ローカルアカウントでサインイン]ボタンをクリックしてください。
- 現在のMicrosoftアカウントのパスワードを入力します;
- 新しいローカルWindowsアカウントのユーザー名、パスワード、およびパスワードのヒントを指定します。
ローカルアカウントでサインインするとどうなりますか?
ローカルアカウントは、従来のWindowsオペレーティングシステムにログインするために使用したユーザー名とパスワードの組み合わせです。 システムのリソースへのアクセスを許可し、設定や設定に合わせてカスタマイズできるようにします 。
ローカルアカウントではなくMicrosoftアカウントでサインインするにはどうすればよいですか?
設定を使用してローカルアカウントに切り替える方法
- 設定を開きます。
- アカウントをクリックします。
- あなたの情報をクリックしてください。
- 代わりにローカルアカウントでサインインするオプションをクリックします。
- 現在のMicrosoftアカウントのパスワードを入力します。
- [次へ]ボタンをクリックします。
- アカウントの新しい名前を入力します。
- 新しいパスワードを作成します。
ローカルアカウントからMicrosoftアカウントに変更するにはどうすればよいですか?
ローカルアカウントからMicrosoftアカウントに切り替えます
- [スタート]ボタンを選択し、[設定]>[アカウント]>[情報]を選択します(一部のバージョンでは、代わりに[メールとアカウント]の下にある場合があります)。
- 代わりに、Microsoftアカウントでサインインを選択します。 …
- プロンプトに従って、Microsoftアカウントに切り替えます。
Windows 10でMicrosoftアカウントとローカルアカウントの両方を持つことはできますか?
[設定]>[アカウント]>[情報]のオプションを使用して、ローカルアカウントとMicrosoftアカウントを自由に切り替えることができます。 。ローカルアカウントを使用する場合でも、最初にMicrosoftアカウントでサインインすることを検討してください。
Windowsでローカルアカウントを設定するにはどうすればよいですか?
Windows10Proのセットアップ中にローカルアカウントをセットアップする方法
- 地域を選択してください。出典:WindowsCentral。
- [はい]ボタンをクリックします。
- キーボードレイアウトを選択します。 …
- [はい]ボタンをクリックします。
- [スキップ]ボタンをクリックします。 …
- [個人使用のために設定]オプションを選択します。 …
- [次へ]ボタンをクリックします。
- 左下隅にある[オフラインアカウント]オプションをクリックします。
ローカルコンピューターにログインするにはどうすればよいですか?
MicrosoftアカウントではなくローカルアカウントでWindows10にログインする方法
- メニューの[設定]>[アカウント]>[あなたの情報]を開きます;
- 代わりに、[ローカルアカウントでサインイン]ボタンをクリックしてください。
- 現在のMicrosoftアカウントのパスワードを入力します;
- 新しいローカルWindowsアカウントのユーザー名、パスワード、およびパスワードヒットを指定します。
-
 Windows8での生活を楽にするための6つの調整
Windows8での生活を楽にするための6つの調整Windows 8で発生している問題をナビゲートして回避する方法を常に探していますか? Windows 8のMetroまたはデスクトップインターフェイスのいずれかを使用するだけで実行できる微調整のリストと、ラップトップおよびタブレットユーザーの一部に役立つ可能性のある修正をまとめました。始めましょう! 1。画面が暗くなる?修正方法は次のとおりです! 多くのラップトップユーザーは、明るさの設定を調整するかどうかに関係なく、オペレーティングシステムを起動した後も画面が暗くなり続けると不満を漏らしています。これは非常に厄介な問題になる可能性があり、通常、「適応輝度」と呼ばれるWindows8の機
-
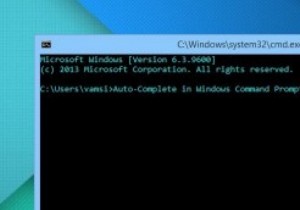 Windowsコマンドプロンプトでオートコンプリート機能を有効にする方法
Windowsコマンドプロンプトでオートコンプリート機能を有効にする方法Windowsのパワーユーザーの場合、コマンドプロンプトを頻繁に使用する可能性があります。コマンドプロンプト自体には、すぐに使用できるいくつかの機能がなく、オートコンプリートもその1つです。ご参考までに、Windowsコマンドプロンプトでオートコンプリート機能を一時的および永続的に有効にする方法は次のとおりです。 注: デフォルトでは、WindowsではTABキーを制御文字として使用して、コマンドプロンプトでフォルダ名とファイル名を循環(オートコンプリート)できますが、それができない場合は、以下の手順に従ってください。 オートコンプリート機能を一時的に有効にする 簡単なコマンドを呼び出すこ
-
 Windows10が自動的にスリープまたはロックされないようにする方法
Windows10が自動的にスリープまたはロックされないようにする方法請求書の節約から、ラップトップのバッテリーを最大限に活用しようとすることまで、マシンを低電力状態にすることが役立ちます。ただし、一部のユーザーは、システムにアラートを送信して常にスリープ状態を解除することを好みます。これは、残念ながら、長時間アイドル状態にした場合にWindows10がコンピューターをスリープ状態にする方法と衝突します。常に目を覚ましてコンピュータのロックを解除しなければならないことは、人々の神経をとがらせる可能性があります。では、どのように無効にしますか? 睡眠を止める これがWindows10の省電力機能であることを考えると、オペレーティングシステムの電源オプションにアク
