SonyVaioラップトップWindows7でBluetoothをオンにするにはどうすればよいですか?
Windows 7でBluetoothを有効にするにはどうすればよいですか?
- [スタート]–>[デバイスとプリンター]をクリックします。
- デバイスのリストでコンピューターを右クリックし、Bluetooth設定を選択します。
- [Bluetooth設定]ウィンドウで[Bluetoothデバイスにこのコンピューターの検出を許可する]チェックボックスをオンにして、[OK]をクリックします。
- デバイスをペアリングするには、[スタート] –>[デバイスとプリンター]–>[デバイスの追加]に移動します。
コンピュータに必要なハードウェアがあり、ワイヤレスがオンになっていることを確認してください。 …デバイスにBluetoothハードウェアが組み込まれていない場合は、BluetoothUSBドングルを購入する必要がある場合があります。手順1:Bluetooth無線を有効にします。 Bluetoothがオンになっていないと、コントロールパネルまたはデバイスマネージャーに表示されない場合があります。
ラップトップにBluetoothが表示されないのはなぜですか?
Bluetoothが表示されない場合は、[展開]を選択して[Bluetooth]を表示し、[Bluetooth]を選択してオンにします。 Windows 10デバイスがBluetoothアクセサリとペアリングされていない場合は、「未接続」と表示されます。 [設定]をチェックインします。 [スタート]ボタンを選択し、[設定]>[デバイス]>[Bluetoothとその他のデバイス]を選択します。
Windows 7ラップトップにはBluetoothが搭載されていますか?
Windows 7では、[デバイスとプリンター]ウィンドウにBluetoothハードウェアが表示されます。そのウィンドウと[デバイスの追加]ツールバーボタンを使用して、Bluetoothギズモを参照してコンピューターに接続できます。 …ハードウェアとサウンドのカテゴリにあり、独自の見出しであるBluetoothデバイスがあります。
Windows 7にBluetoothドライバーをインストールするにはどうすればよいですか?
インストール方法
- ファイルをPC上のフォルダにダウンロードします。
- インテルワイヤレスBluetoothの現在のバージョンをアンインストールします。
- ファイルをダブルクリックしてインストールを開始します。
15янв。 2020г。
アダプターなしでコンピューターにBluetoothをインストールするにはどうすればよいですか?
Bluetoothデバイスをコンピューターに接続する方法
- マウスの下部にある接続ボタンを押し続けます。 …
- コンピューターで、Bluetoothソフトウェアを開きます。 …
- [デバイス]タブをクリックし、[追加]をクリックします。
- 画面に表示される指示に従います。
Windows 7でBluetoothを更新するにはどうすればよいですか?
方法1:
- [スタート]をクリックして、「デバイスマネージャ」と入力します。
- デバイスマネージャで、Bluetoothアダプタを見つけます。右クリックして、[ドライバソフトウェアの更新]を選択します。
- [更新されたドライバソフトウェアを自動的に検索する]を選択し、残りの手順に従います。
Windows 7でBluetoothを使用しているかどうかを確認するにはどうすればよいですか?
PCに搭載されているBluetoothのバージョンを確認するには
Bluetooth無線リストを選択します(あなたのリストは単にワイヤレスデバイスとしてリストされている場合があります)。 [Advanced]タブを選択し、[Firmware]または[Firmware version]領域でLMP(Link Manager Protocol)リストを探します。その番号は、デバイスにあるLMPバージョンを示しています。
HPラップトップWindows7でBluetoothをオンにするにはどうすればよいですか?
HPラップトップでBluetooth機能をオンにするには、次の簡単な手順に従います。
- [開始]をクリックします。
- コントロールパネルをクリックします。
- HPWirelessAssistantをクリックします。
- ワイヤレス接続のリストからBluetoothを見つけて、クリックします。
- Bluetoothメニューから、機能がオンになっていることを確認します。
22февр。 2020г。
ラップトップでBluetoothをアクティブ化するにはどうすればよいですか?
Windows10でBluetoothをアクティブ化する方法
- Windowsの[スタートメニュー]アイコンをクリックし、[設定]を選択します。
- [設定]メニューで[デバイス]を選択し、[Bluetoothとその他のデバイス]をクリックします。
- 「Bluetooth」オプションを「オン」に切り替えます。これで、Windows10Bluetooth機能がアクティブになります。
18日。 2020г。
Bluetoothが検出されないのはなぜですか?
Androidスマートフォンの場合は、[設定]>[システム]>[詳細設定]>[オプションのリセット]>[Wi-Fi、モバイル、Bluetoothのリセット]に移動します。 iOSおよびiPadOSデバイスの場合は、すべてのデバイスのペアリングを解除し([設定]> [Bluetooth]に移動し、情報アイコンを選択して、デバイスごとに[このデバイスを削除]を選択します)、スマートフォンまたはタブレットを再起動する必要があります。
BluetoothがPCで機能しないのはなぜですか?
Windowsコンピュータでは、デバイスの互換性、オペレーティングシステム、またはドライバやソフトウェアの更新が原因でBluetooth接続の問題が発生する場合があります。その他の原因としては、設定が正しくない、デバイスが壊れている、Bluetoothデバイスがオフになっている可能性があります。 WindowsでBluetooth接続の問題を修正する方法はいくつかあります。
Windows 7でBluetoothを修正するにはどうすればよいですか?
D.Windowsトラブルシューティングを実行する
- [開始]を選択します。
- [設定]を選択します。
- [更新とセキュリティ]を選択します。
- トラブルシューティングを選択します。
- [他の問題の検索と修正]で、[Bluetooth]を選択します。
- トラブルシューティングを実行し、指示に従います。
Windows 7にはWiFiがありますか?
[スタート]メニューに移動し、[コントロールパネル]を選択します。 [ネットワークとインターネット]カテゴリをクリックし、[ネットワークと共有センター]を選択します。これにより、ネットワークおよび共有センターからWiFiネットワークに接続できます。 …
Windows 10の場合は、[設定]>[デバイス]>[Bluetoothまたはその他のデバイスの追加]>[Bluetooth]に移動します。 Windows8およびWindows7のユーザーは、コントロールパネルに移動して、[ハードウェアとサウンド]>[デバイスとプリンター]>[デバイスの追加]を見つける必要があります。
-
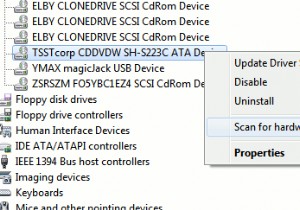 WindowsのQ&A:現在のモニターのPrint Screen、デュアルブートシステムのブートメニューの作成、DVDを検出できないなど(15週目)
WindowsのQ&A:現在のモニターのPrint Screen、デュアルブートシステムのブートメニューの作成、DVDを検出できないなど(15週目)Ask a Windows Expertの15週目の実行になりました。ここでは、質問をし、ケースの専門家に相談して、問題や好奇心に対する完全に調査された簡潔な回答を提供します。質問がどれほど複雑であっても、私たちの回答は常にあなたがあなたの特定の質問について知る必要があるすべてをカバーします。ここにいる限り、独自の質問を送信する場合は、[今すぐ専門家に質問する]をクリックしてください。このサイトの任意のページの右側のサイドバーにあるボタン。それでは、いくつかの質問に答えましょう! Q:プラグを差し込んだときにWindowsにDVDドライブが表示されません。ノートブックでVista32ビット
-
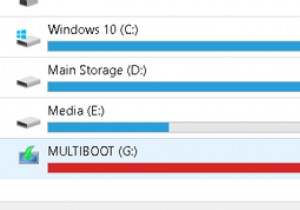 Windows 10のストレージが少ない?ディスク容量を再利用するための5つのヒント
Windows 10のストレージが少ない?ディスク容量を再利用するための5つのヒントあなたはそれが来ていることを知っています、警告サインがそこにあります、そして突然:あなたはディスクスペースを使い果たしています。これは数年前ほど問題ではありませんが、ハードドライブは現在、拡張性と手頃な価格の両方を備えているため、遅かれ早かれ発生します。 特に、大きなファイル、フォルダー、およびプログラムを搭載したPCを使用しているゲーマーまたはデザイナーの場合。あなたは「私はすでにすべてのクリーナーを実行しました、次は何ですか?」と尋ねているかもしれません。続きを読む! 注: 次の記事は、定期的にPCを掃除することを前提としています。めったに行わない場合は、次の記事に進んでPCのメンテナ
-
 Windows 10でMBR(マスターブートレコード)を修正する方法
Windows 10でMBR(マスターブートレコード)を修正する方法Windowsの経験者は、おそらくある時点でMBR(マスターブートレコード)でエラーを経験しているでしょう。 Windowsが起動に失敗し、値が1、2、または3の「MBRエラー」という単独のメッセージまたは「Windowsが起動できませんでした」という情報が表示された黒い画面が表示されるため、これは良い感じではありません。幸いなことに、これはソフトウェアの問題であり、Windows10でMBRを修正するのはそれほど難しいことではありません。 MBRエラーが発生するのはなぜですか? MBRエラーの理由は、次の理由による可能性がありますが、これらに限定されません。 破損または削除されたブート
