クイックアンサー:Windows 7でネットワーク名を見つけるにはどうすればよいですか?
Windows 7でWiFi名を見つけるにはどうすればよいですか?
- [スタート]–[コントロールパネル]をクリックします。
- [ネットワークとインターネット]の下の[ネットワークステータスとタスクの表示]をクリックします。 …
- [ネットワークと共有センター]ダイアログボックスが表示されます。 …
- [ワイヤレスネットワークの管理]ダイアログボックスが表示されます。 …
- (プロファイル名)[ワイヤレスネットワークのプロパティ]ダイアログボックスが表示されます。
WiFiネットワークの名前とパスワードは何ですか?
ネットワーク名とパスワードは、ルーターまたはモデムとルーターの組み合わせ(ゲートウェイ)のラベルに記載されている場合があります。以下の手順を読んで、Windows8または10コンピューターまたはMacコンピューターを使用してWiFiネットワーク名とパスワードを見つけることもできます。
ネットワーク名が表示されないのはなぜですか?
コンピュータ/デバイスがまだルーター/モデムの範囲内にあることを確認してください。現在離れすぎている場合は、近づけてください。 [詳細設定]>[ワイヤレス]>[ワイヤレス設定]に移動し、ワイヤレス設定を確認します。ワイヤレスネットワーク名とSSIDが非表示になっていないことを再確認してください。
Windows 7のネットワーク設定はどこにありますか?
Windows 7、8、8.1、および10でのTCP / IP
- [スタート]>[コントロールパネル]>[ネットワークとインターネット]>[ネットワークと共有センター]に移動し、左側の列で[ネットワーク接続の管理]をクリックします。
- [ローカルエリア接続]を右クリックして、[プロパティ]を選択します。
Windows 7がWiFiに接続しないのはなぜですか?
[コントロールパネルネットワーク]>[インターネットネットワーク]>[共有センター]に移動します。左側のペインから[ワイヤレスネットワークの管理]を選択し、ネットワーク接続を削除します。その後、「アダプタのプロパティ」を選択します。 [この接続は次の項目を使用します]で、[AVGネットワークフィルタードライバー]のチェックを外し、ネットワークへの接続を再試行します。
Windows 7のWiFiネットワークが見つかりませんか?
ラップトップがWiFi接続の問題を検出しない問題を解決する方法
- Windows 7の場合–Windowsボタンを押します>検索バーに「デバイスマネージャー」と入力します>プログラムのリストに表示されます。>…
- ステップ4–開いたら
- ネットワークアダプタに移動し、ドロップダウンメニューを開きます。
- [ネットワークアダプタ]を右クリック>[アンインストール]。
2авг。 2014г。
AndroidのWi-Fiパスワードをご覧ください
運が良ければAndroid10を実行でき、簡単にアクセスできます。[設定]>[ネットワークとインターネット]>[Wi-Fi]に移動し、問題のネットワークを選択するだけです。 (現在接続していない場合は、[保存済みネットワーク]をタップして、過去に接続した他のネットワークを表示する必要があります。)
WiFiルーターのユーザー名を見つけるにはどうすればよいですか?
ルーターのデフォルトのユーザー名とパスワードを見つけるには、ルーターのマニュアルを参照してください。マニュアルを紛失した場合は、ルーターのモデル番号と「マニュアル」をGoogleで検索することで見つけることができます。または、ルーターのモデルと「デフォルトのパスワード」を検索してください。
WiFiパスワードを知るにはどうすればよいですか?
ネットワークと共有センターの[接続]の横で、Wi-Fiネットワーク名を選択します。 [Wi-Fiステータス]で、[ワイヤレスプロパティ]を選択します。 [ワイヤレスネットワークのプロパティ]で、[セキュリティ]タブを選択し、[文字を表示する]チェックボックスをオンにします。 Wi-Fiネットワークパスワードが[ネットワークセキュリティキー]ボックスに表示されます。
Wi-Fiネットワークが表示されないのはなぜですか?
この問題は、インターネットサービスプロバイダー(ISP)の問題が原因である可能性があります。モデムとワイヤレスルーターを再起動すると、ISPに再接続するのに役立ちます。 …3)ワイヤレスルーターとモデムを再び電源に接続します(バッテリーをモデムに戻します)。
ネットワーク名を見つけるにはどうすればよいですか?
ネットワーク名とパスワードを見つけるには2つの方法があります
Androidデバイスの場合は、画面の左上隅にあるメニューアイコンをタップしてから、[インターネット]をタップします。ワイヤレスゲートウェイをタップします。 [WiFi設定を表示する]を選択します。
他のWiFiを検出できますが、私のものは検出できませんか?
PCのWiFiアダプターは、古いWiFi規格(802.11bおよび802.11g)のみを検出でき、新しい規格(802.11nおよび802.11ac)は検出できない可能性があります。検出された他のWiFi信号は、おそらく古い(b / g)信号を使用しています。ルーターをチェックするか、ルーターにログインして、ルーターが送信する信号の種類を確認してください。
Windows 7でインターネット接続を設定するにはどうすればよいですか?
Windows7を搭載したコンピューターでワイヤレスネットワーク接続をセットアップする
- [スタート]ボタンをクリックしてから、[コントロールパネル]をクリックします。
- [コントロールパネル]ウィンドウで、[ネットワークとインターネット]をクリックします。
- [ネットワークとインターネット]ウィンドウで、[ネットワークと共有センター]をクリックします。
- [ネットワークと共有センター]ウィンドウの[ネットワーク設定の変更]で、[新しい接続またはネットワークのセットアップ]をクリックします。
15日。 2020г。
Windows 10では、ネットワーク接続の状態をすばやく確認できます。また、接続に問題がある場合は、ネットワークトラブルシューティングを実行して修正を試みることができます。 [スタート]ボタンを選択し、[設定]>[ネットワークとインターネット]>[ステータス]を選択します。
Windows 7でネットワークに接続するにはどうすればよいですか?
ワイヤレス接続を設定するには
- 画面の左下にある[開始(Windowsロゴ)]ボタンをクリックします。
- コントロールパネルをクリックします。
- [ネットワークとインターネット]をクリックします。
- [ネットワークと共有センター]をクリックします。
- [ネットワークに接続]を選択します。
- 提供されたリストから目的のワイヤレスネットワークを選択します。
-
 Windowsでこれらの単純なマウスの調整を使用して生産性を向上させる方法
Windowsでこれらの単純なマウスの調整を使用して生産性を向上させる方法PCを使用するには、マウスなどのナビゲーションデバイスが不可欠ですが、優れたマウスを入手する以外に、Windowsには、マウスエクスペリエンスをカスタマイズおよび強化するためのオプションが豊富に用意されていることをご存知ですか?ゲーミングマウスを使用している場合でも、標準の光学式マウスを使用している場合でも、微調整を行うことで、生産性が向上するか、少なくとも快適なエクスペリエンスが得られます。 この投稿では、最良の結果を得るために、いくつかの簡単なWindows10マウスの調整を共有します。 Windows10でマウスのプロパティをカスタマイズする ほとんどのマウス設定は、「マウスのプロパ
-
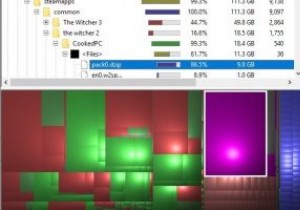 Windows10でディスクスペースを分析するための最良のツールの4つ
Windows10でディスクスペースを分析するための最良のツールの4つディスクがいっぱいになったら、クリーンアップします。しかし、それは口で言うほど簡単ではありません。もちろん、Windowsのディスククリーンアップユーティリティを使用すると、数ギガバイトが解放される可能性があります。しかし、数百ギガバイトを解放する必要がある場合はどうなりますか? ディスクスペースアナライザは、各ディレクトリの大きさを視覚的に表現します。これにより、ディスクスペースを消費しているものを見つけやすくなり、不要なものを削除する可能性があります。 そのようなユーティリティはたくさんあり、それらはすべて基本的に同じことをします。しかし、視覚的表現はそれらの間の最も重要な違いであるた
-
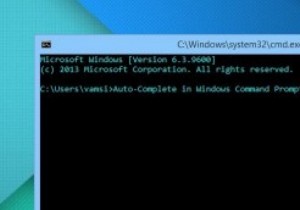 Windowsコマンドプロンプトでオートコンプリート機能を有効にする方法
Windowsコマンドプロンプトでオートコンプリート機能を有効にする方法Windowsのパワーユーザーの場合、コマンドプロンプトを頻繁に使用する可能性があります。コマンドプロンプト自体には、すぐに使用できるいくつかの機能がなく、オートコンプリートもその1つです。ご参考までに、Windowsコマンドプロンプトでオートコンプリート機能を一時的および永続的に有効にする方法は次のとおりです。 注: デフォルトでは、WindowsではTABキーを制御文字として使用して、コマンドプロンプトでフォルダ名とファイル名を循環(オートコンプリート)できますが、それができない場合は、以下の手順に従ってください。 オートコンプリート機能を一時的に有効にする 簡単なコマンドを呼び出すこ
