クイックアンサー:Windows 10デフラグをパスする回数は?
完了するまでに1〜2パスから40パス以上かかる場合があります。デフラグの設定量はありません。サードパーティのツールを使用する場合は、必要なパスを手動で設定することもできます。あなたのドライブはどれほど断片化されていましたか?
デフラグするときのパスとはどういう意味ですか?
パスは、ドライブを通過してデータを最適化するデフラグツールです。段階的に最適化されています。分析し、攻撃の計画を計算してから、最適化を実行し、パスが完了します。その後、再び実行します。
コンピューターを何回デフラグする必要がありますか?
毎日定期的にファイルやドキュメントを読み込んだり、保存したり、追加したりしている場合は、週に数回しかコンピュータを使用しない人よりも、コンピュータのデフラグを頻繁に行う必要があります。ほとんどの通常のコンピューターでは、ハードドライブの毎月のデフラグで問題ありません。
Windows 10のデフラグに時間がかかるのはなぜですか?
ハードドライブが大きいほど、時間がかかります。保存されるファイルが多いほど、コンピューターがすべてのファイルを最適化するのにかかる時間が長くなります。それぞれが独自のケースを持っているので、時間はコンピュータごとに異なります。完了するまでの時間は、数分から数時間の範囲です。
デフラグを途中で止めても大丈夫ですか?
ディスクデフラグツールは、タスクマネージャで強制終了したり「プラグを抜いたり」するのではなく、[停止]ボタンをクリックして停止する限り、安全に停止できます。ディスクデフラグツールは、現在実行しているブロックの移動を完了し、デフラグを停止します。
デフラグはコンピューターの速度を上げますか?
すべてのストレージメディアにはある程度の断片化があり、正直なところ、それは有益です。断片化が多すぎると、コンピューターの速度が低下します。簡単な答え:デフラグはPCを高速化する方法です。 …代わりに、ファイルは分割され、ドライブの2つの異なる場所に保存されます。
Windows 10は自動的にデフラグしますか?
Windows 10は、それ以前のWindows8やWindows7と同様に、スケジュールに従ってファイルを自動的にデフラグします(デフォルトでは、週に1回)。 …ただし、Windowsは、必要に応じて、システムの復元を有効にしている場合、SSDを月に1回デフラグします。
毎日デフラグするのは悪いですか?
一般に、メカニカルハードディスクドライブを定期的にデフラグし、ソリッドステートディスクドライブのデフラグを回避する必要があります。デフラグは、ディスクプラッタに情報を保存するHDDのデータアクセスパフォーマンスを向上させることができますが、フラッシュメモリを使用するSSDの消耗を早める可能性があります。
Windows 10にはディスククリーンアップがありますか?
タスクバーの検索ボックスに「ディスククリーンアップ」と入力し、結果のリストから[ディスククリーンアップ]を選択します。 …クリーンアップするドライブを選択し、[OK]を選択します。 [削除するファイル]で、削除するファイルの種類を選択します。
1tbハードドライブのデフラグにはどのくらい時間がかかりますか?
コンピューターでの作業とコンピューターのデフラグを同時に行うことはできません。ディスクデフラグツールには時間がかかるのが一般的です。時間は10分から数時間までさまざまです。そのため、コンピュータを使用する必要がない場合は、ディスクデフラグツールを実行してください。
デフラグを高速化するにはどうすればよいですか?
プロセスをスピードアップするのに役立つ可能性のあるいくつかのヒントを次に示します。
- クイックデフラグを実行します。これは完全なデフラグほど完全ではありませんが、PCを後押しするための簡単な方法です。
- Defragglerを使用する前にCCleanerを実行してください。 …
- ドライブを最適化するときは、VSSサービスを停止してください。
デフラグによってコンピューターの速度が低下しますか?
最適化が必要な場合(およびすべきでない場合)。断片化によってコンピュータが以前ほど遅くなることはありませんが(少なくとも非常に断片化されるまでは)、簡単な答えは「はい」です。それでもコンピュータを最適化する必要があります。ただし、コンピュータがすでに自動的に実行している場合があります。
Windows 10はセーフモードでデフラグしますか?
デフラグがセーフモードで実行されない–何人かのユーザーが、セーフモードでドライブをデフラグできないと報告しました。これは通常、インストールが破損している場合に発生します。 SFCまたはDISMスキャンでこの問題を解決できる場合は、Windows10を再インストールする必要があります。
デフラグをキャンセルするとどうなりますか?
デフラグプログラムの使用をやめると、時間の経過とともにディスクがさらに断片化されます。 …ドライブがさらに断片化されることはありません。デフラグプロセス全体を完了するのが最善です。デフラグプログラムの使用をやめると、時間の経過とともにディスクがさらに断片化されます。
デフラグを一時停止できますか?
ドライブを最適化するには:
標準のデフラグを実行するには、[デフラグ]ボタンをクリックします。または、クイックデフラグを実行するには、[デフラグ]ボタンの下矢印をクリックしてから、[クイックデフラグ]をクリックします。 Defragglerは、選択したドライブをデフラグします。 [一時停止]ボタンと[停止]ボタンを使用して、いつでもプロセスを一時停止または停止できます。
-
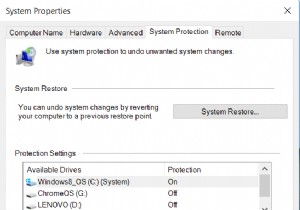 Windowsレジストリの一部またはすべてをバックアップおよび復元する方法
Windowsレジストリの一部またはすべてをバックアップおよび復元する方法Windowsレジストリは気まぐれな獣です。人間の目には多かれ少なかれ読めないように成文化され、複雑になっている、プログラムに関連する重要な情報の洞窟のような紛らわしいデータベースです。 (これは、私が知る限り、意図的なものではありません。) ただし、特定のアプリケーションの動作を変更したり、アクションセンターを無効にしたり、特定のフォルダーを自動的に非表示にしたりするなどの機能を変更するために、この不思議な場所に飛び込んで調整する必要がある場合があります。これを行わなくても、レジストリで問題が発生する可能性があるため、準備が必要です。いずれにせよ、レジストリをバックアップして安全にする必要
-
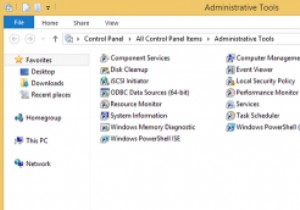 WindowsPCを効果的に管理するための5つのWindows管理ツール
WindowsPCを効果的に管理するための5つのWindows管理ツールWindowsには、複雑なタスクを管理および実行するために使用できるいくつかの組み込みの管理ツールがあります。問題は、これらのツールは非常に強力であるため、Microsoftが意図的にそれらを明白な視界から隠すことです。この記事では、WindowsPCをより適切に管理するために使用できる上位5つのWindows管理ツールを紹介します。 ご不明な点がある場合は、Windowsのコントロールパネルから管理ツールにアクセスするか、[スタート]メニューで検索してください。使用しているWindowsのバージョン(Basic、Pro、またはEnterprise)に応じて、管理ツールフォルダーに異なるツー
-
 USBドライブを保護してウイルスの拡散を防ぐ方法
USBドライブを保護してウイルスの拡散を防ぐ方法USBフラッシュドライブは、データを持ち運ぶのに便利な方法を提供するので便利です。ただし、その利便性から、ウイルスやその他のマルウェアがコンピュータやネットワークに拡散する標的にもなっています。 この記事では、2つの状況に対処するためのソリューションについて説明します。 USBドライブが感染するのを防ぎます。 USBドライブウイルス攻撃からシステムを保護する 1。 USBフラッシュドライブの保護 USBドライブを保護するための解決策はたくさんありますが、それらのほとんどはコンピューター固有のものです。ここで説明する方法は、さまざまなWindowsコンピューターで機能するはずです。 次
