クイックアンサー:Windows 7ガジェットはどこに保存されていますか?
Windows7とWindowsVistaがガジェットを保存している場所が複数あることがわかりました。システムにインストールされるガジェットの一般的な場所は、次の2つです。プログラムファイルWindowsサイドバーガジェット。 UsersUSERNAMEAppDataLocalMicrosoftWindowsSidebarGadgets。
コンピューターのどこにガジェットがありますか?
方法#1Windowsデスクトップガジェット
または、コントロールパネルの[外観とカスタマイズ]セクションからアクセスできます。 。これで、従来のデスクトップガジェットにアクセスできるようになります。もちろん、より多くのガジェットが必要な場合は、[ガジェット]ウィンドウで[ガジェットをオンラインで追加]をクリックするだけです。
Windows 7ガジェットはどうなりましたか?
Windows7のサポートは2020年1月14日に終了
Windows7のWindowsSidebarプラットフォームには深刻な脆弱性があるため、ガジェットは当社のWebサイトで利用できなくなりました。 Microsoftは、Windowsの新しいリリースでこの機能を廃止しました。
Windows 7にはガジェットがいくつありますか?
このアクションにより、PCのパーソナライズページが開き、使用可能なガジェットがカテゴリ別に並べ替えられます。最後に、3,000を超えるガジェットを数えます 利用可能だったので、試してみたいものを少なくとも1つ見つけることができるでしょう(図3を参照)。
Windows 7でガジェットを復元するにはどうすればよいですか?
(I)ガジェットをデフォルト設定に戻す
- コントロールパネルに移動し、ビューをカテゴリに変更します。
- 外観とパーソナライズを選択します。
- 次に、[Windowsがインストールされているデスクトップガジェットの復元]をクリックします。
Windows10にはWindows7のようなガジェットがありますか?
そのため、Windows8と10にはデスクトップガジェットが含まれていません 。デスクトップガジェットとWindowsサイドバー機能を含むWindows7を使用している場合でも、ダウンロード可能な「FixIt」ツールを使用して無効にすることをお勧めします。
Windows 7にガジェットを追加するにはどうすればよいですか?
手順1:デスクトップの空き領域を右クリックして、[ガジェット]をクリックします。ステップ2:ガジェットウィンドウが表示されます。目的のガジェットを右クリックします [追加]をクリックします。ステップ3:選択したガジェットがデスクトップの右上に表示されます。
Windows 7のガジェットはどれですか?
概要。 Windowsデスクトップガジェットは、WindowsVistaおよびWindows7の機能です(オペレーティングシステムのWindows Serverファミリを除く)。 ミニアプリケーションまたは「ガジェット」をホストします スクリプトとHTMLコードの組み合わせです。
デスクトップガジェットで何をすべきではありませんか?
削除 。 非表示 。 移動 。
Windows 7のガジェットではないものは次のうちどれですか?
Microsoft Windows 7では、ごみ箱 ガジェットではありません。
天気ガジェットをWin7デスクトップに追加する方法
- デスクトップを右クリックします。下の図のようなメニューが表示されます。
- ガジェットを選択します。
- 天気予報ガジェットを右クリックして、[追加]を選択します。
- 場所を現在の場所に変更するには、ツール(オプション)をクリックします。
Windows 10にはデスクトップガジェットがありますか?
デスクトップガジェットは、クラシックガジェットを復活させます Windows 10の場合…デスクトップガジェットを入手すると、世界時計、天気、RSSフィード、カレンダー、計算機、CPUモニターなどの便利なガジェットのスイートにすぐにアクセスできます。
Windows 7でウィジェットを実行するにはどうすればよいですか?
実行するウィジェットを強調表示して、「開く」ボタンをクリックします。 ウィジェットをクリックします Windowsデスクトップの目的の場所にドラッグします。
-
 Windows10ドライブの起動可能なクローンを作成する方法
Windows10ドライブの起動可能なクローンを作成する方法Windows 10ブートドライブを新しいハードドライブにクローンするのは、思ったほど簡単ではありません。ファイルの大部分をあるドライブから別のドライブにコピーするのは簡単ですが、すべてのファイルを起動可能なディスクにコピーするには、別のプログラムが必要になります。また、コピー中はソースハードドライブをアクティブにできないため、Windowsの外部で実行されるクローン作成プログラムを使用する必要があります。 Clonezilla Liveは、CD、DVD、USBドライブなどの別のブートメディアから実行されるため、ブートディスクをコピーできます。プロセスは難しくありませんが、Clonezill
-
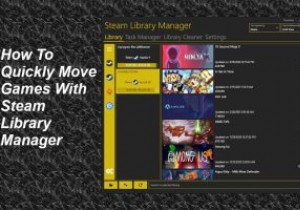 Steamライブラリマネージャーを使用して、Steamゲームを別のドライブにすばやく移動します
Steamライブラリマネージャーを使用して、Steamゲームを別のドライブにすばやく移動しますSteamライブラリマネージャー(SLM)を使用すると、ユーザーは、Steamクライアント自体よりもはるかに高速にドライブ間でゲームを移動できます。 SLMは、Valveによって作成されていないサードパーティのアプリケーションであるにもかかわらず、信頼性が高く、セットアップが簡単です。 Steamライブラリマネージャーを使用してゲームを別のパーティションにすばやく移動する方法を学びます。 SteamLibraryManagerの入手 まず、ここをクリックしてSteamライブラリマネージャーのダウンロードページに移動します。 最新のリリースを見つけて、「Steam.Library.Ma
-
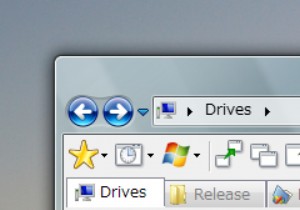 タブ機能をウィンドウエクスプローラーにインポートする
タブ機能をウィンドウエクスプローラーにインポートするタブ機能は、すべてのブラウザですでに「必須」です。ウィンドウエクスプローラーでも機能にしてみませんか? QT TabBarは、ウィンドウエクスプローラーにタブを追加できる小さなプログラムです。 ファイルをダウンロードします。 解凍しました。 インストーラーを右クリックして、[管理者として実行]を選択します 「。 インストールが完了したら、アカウントからログオフして、再度ログオンします。 ウィンドウエクスプローラーを開きます。メニューバーを右クリックして、QTタブバーを追加します。 完了しました。
