Windows 7のコンピューターの仕様をどのように確認しますか?
コンピュータの仕様にアクセスする別の簡単な方法があります。デスクトップのコンピュータアイコンを右クリックします。メニューが開き、下部にプロパティオプションが表示されます。プロパティをクリックすると、コンピュータの仕様を示すウィンドウが開きます。
コンピュータの仕様はどこにありますか?
コンピュータのシステム仕様を見つける方法
- コンピューターの電源を入れます。コンピュータのデスクトップで「マイコンピュータ」アイコンを見つけるか、「スタート」メニューからアクセスします。
- 「マイコンピュータ」アイコンを右クリックします。 …
- オペレーティングシステムを調べます。 …
- ウィンドウの下部にある「コンピューター」セクションを見てください。 …
- ハードドライブのスペースに注意してください。 …
- メニューから[プロパティ]を選択して、仕様を確認します。
Windows 7に搭載されているRAMの種類を確認するにはどうすればよいですか?
- 開始(または質問)に移動し、Cmdと入力して、CommandPromptをクリックします。
- コンソールウィンドウでwmicMemoryChipを入力(または貼り付け)します。
コンピュータのグラフィックカードを確認するにはどうすればよいですか?
PCにあるグラフィックカードを確認するにはどうすればよいですか?
- [開始]をクリックします。
- [スタート]メニューで、[ファイル名を指定して実行]をクリックします。
- [開く]ボックスに「dxdiag」(引用符は含みません)と入力し、[OK]をクリックします。
- DirectX診断ツールが開きます。 [表示]タブをクリックします。
- [表示]タブでは、グラフィックカードに関する情報が[デバイス]セクションに表示されます。
私のコンピューターモデルは何ですか?
[スタート]ボタンをクリックし、[コンピューター]を右クリックして、[プロパティ]をクリックします。このプロセスでは、ラップトップのコンピューターのメーカーとモデル、オペレーティングシステム、RAMの仕様、およびプロセッサーのモデルに関する情報が表示されます。
RAMの速度とサイズのWindows7を確認するにはどうすればよいですか?
Windows7でRAMタイプとRAM速度を確認する方法
- スタートボタンをタップします。 …
- 「wmicMEMORYCHIPgetBankLabel、DeviceLocator、Capacity、Speed」コマンドをCMDウィンドウに入力して、RAMメモリと速度を取得します。 …
- このウィンドウには3つの列が表示されます。 …
- RAMメモリの種類と種類の詳細も知ることができます。
21янв。 2019г。
Windows7のRAM速度を確認するにはどうすればよいですか?
1)キーボードで、Ctrl + Shift+Escを同時に押してタスクマネージャーを開きます。 2)[パフォーマンス]タブに移動し、[メモリ]をクリックします。ここには、RAMの速度、現在使用されているRAMの量、およびまだ使用可能なメモリが表示されます。
RAMの仕様を確認するにはどうすればよいですか?
タスクバーを右クリックして[タスクマネージャー]を選択するか、Ctrl + Shift+Escを押して開きます。 「パフォーマンス」タブをクリックし、左側のペインで「メモリ」を選択します。タブが表示されない場合は、最初に[詳細]をクリックします。インストールしたRAMの合計量がここに表示されます。
プロセッサを確認するにはどうすればよいですか?
[コントロールパネル]>[システムとセキュリティ]>[システム]に移動して開きます。キーボードのWindows+Pauseを押して、このウィンドウをすぐに開くこともできます。コンピュータのCPUモデルと速度は、[システム]見出しの下の[プロセッサ]の右側に表示されます。
Intel HDグラフィックスは優れていますか?
ただし、ほとんどの主流ユーザーは、インテルの組み込みグラフィックスから十分なパフォーマンスを得ることができます。 Intel HDまたはIrisグラフィックスとそれに付属するCPUに応じて、最高の設定ではなく、お気に入りのゲームのいくつかを実行できます。さらに良いことに、統合されたGPUはより低温で動作する傾向があり、電力効率が高くなります。
私のグラフィックカードは死んでいますか?
これは、カードがゲームと同じソフトウェアをサポートしていない場合に発生します。ただし、ゆっくりと死んでいくビデオカードは、時間の経過とともにわずかなグラフィックの欠陥で表示され始めます。画面のさまざまな領域で、オフカラーのピクセル化、画面のちらつき、奇妙な画面の不具合、またはランダムなアーティファクトに気付く場合があります。
デスクトップモデルを知るにはどうすればよいですか?
システム情報でPCモデルを確認する方法
- オープンスタート。
- システム情報を検索し、一番上の結果をクリックしてアプリを開きます。
- [システムの概要]をクリックします。
- 「システムモデル」フィールドでデバイスのモデル番号を確認します。出典:WindowsCentral。
14янв。 2021年。
私のラップトップに接続できますか?
この場合、Androidフォンは充電ケーブルを介してWindowsラップトップに接続できます。スマートフォンの充電ケーブルをノートパソコンのUSBType-Aポートに接続すると、通知パネルに「USBデバッグ」と表示されます。 …いずれかのオプションを選択すると、デバイスがラップトップとペアリングされます。
ノートパソコンの名前を見つけるにはどうすればよいですか?
[スタート]ボタンをクリックします。検索ボックスに「コンピューター」と入力します。検索結果内でこのPCを右クリックし、[プロパティ]を選択します。 [コンピューター名]、[ドメイン]、および[ワークグループ設定]の下に、コンピューター名が表示されます。
-
 Windows7のスタートボタンを変更する方法
Windows7のスタートボタンを変更する方法今日は、Windows 7では不可能と思われることを行う方法を紹介します。今度は、退屈なスタートメニューボタンを取り除き、別のボタンを実装する方法を学びます。私は通常、ユーザーをサードパーティソフトウェアに誘導するのは好きではありませんが、これを行うにはアプリケーションをダウンロードする必要があります。以下のチュートリアルを終了すると、Windowsに接続した新しい外観を楽しみながら、友達に感動を与え、笑顔にすることができます。確かに、これは完全なイメージチェンジではありませんが、Microsoftが以前に変更できるほど親切ではなかったもう1つの側面を制御できます。 ファーストシングスファー
-
 Windows用の最高の無料クリップボードマネージャー
Windows用の最高の無料クリップボードマネージャー基本的なレベルでは、Windowのクリップボードに問題はありません。 Word文書の画像をコピーしたり、申請書の詳細を取得したりする場合、Word文書は完全に機能します。ただし、Windowsクリップボードの履歴は、操作や管理が最も簡単ではありません。 クリップボードでより高度なものを探している場合は、さまざまな無料のクリップボードマネージャーを利用できます。これらにより、標準のコピーアンドペーストよりもはるかに細かく制御できます。 1。クリップエンジェル 作業中にさまざまな種類のメディアをコピーしていることに気付いた場合は、ClipAngelが最適です。クリップボードを使用しながら監視し
-
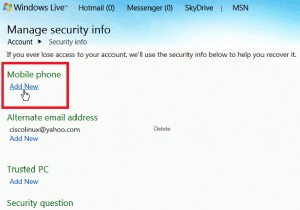 WindowsのQ&A:Hotmailのブロックを解除する、WindowsでLinuxを起動する、PCが起動時にハングするなど
WindowsのQ&A:Hotmailのブロックを解除する、WindowsでLinuxを起動する、PCが起動時にハングするなど「Windowsエキスパートに質問する」の別のセグメントにようこそ。ここでは、質問をすると、ケースに関するWindowsエキスパートに調査を依頼し、質問に対する回答を見つけます。現在、受信トレイは通常より少しいっぱいになっていますが、Windowsに関係のない質問もたくさんあります。質問を送信する前に、お問い合わせがWindowsオペレーティングシステムまたはそれを実行しているハードウェアに関連していることを確認してください。このシリーズの次のセグメントに表示される可能性のある質問を送信する場合は、「今すぐ専門家に質問してください」をクリックしてください。このサイトの任意のページの右側のサイド
