Windows 10のデスクトップにWebサイトアイコンを追加するにはどうすればよいですか?
まず、スタートメニューに追加するWebサイトに移動します。ロケーションバーのWebサイトのアドレスの左側にあるアイコンを見つけて、デスクトップにドラッグアンドドロップします。そのウェブサイトのデスクトップショートカットが表示されます。
Windows 10のデスクトップにWebサイトへのショートカットを作成するにはどうすればよいですか?
手順1:Internet Explorerブラウザーを起動し、WebサイトまたはWebページに移動します。ステップ2:Webページ/ Webサイトの空の領域を右クリックし、[ショートカットの作成]オプションをクリックします。ステップ3:確認ダイアログが表示されたら、[はい]ボタンをクリックして、デスクトップにWebサイト/Webページのショートカットを作成します。
Windows 10でWebサイトをデスクトップに保存するにはどうすればよいですか?
ブラウザからWebアドレスをクリックして、コピーしてみてください。デスクトップに移動して右クリックし、[新規]と[ショートカット]を選択します。アドレスを貼り付けて名前を付けます。これにより、デスクトップへのショートカットが作成されます。
Windows 10のデスクトップにアイコンを配置するにはどうすればよいですか?
このPC、ごみ箱などのアイコンをデスクトップに追加するには:
- [スタート]ボタンを選択し、[設定]>[カスタマイズ]>[テーマ]を選択します。
- [テーマ]>[関連設定]で、[デスクトップアイコンの設定]を選択します。
- デスクトップに表示するアイコンを選択し、[適用]と[OK]を選択します。
Chromeを使用してWindows10のデスクトップにWebサイトへのショートカットを作成するにはどうすればよいですか?
Chromeでウェブサイトへのショートカットを作成する方法
- お気に入りのページに移動し、画面の右隅にある•••アイコンをクリックします。
- その他のツールを選択します。
- [ショートカットの作成]を選択します…
- ショートカット名を編集します。
- [作成]をクリックします。
Webサイトへのショートカットを作成するための3つの簡単なステップ
- 1)Webブラウザのサイズを変更して、ブラウザとデスクトップが同じ画面に表示されるようにします。
- 2)アドレスバーの左側にあるアイコンを左クリックします。 …
- 3)マウスボタンを押したまま、アイコンをデスクトップにドラッグします。
デスクトップにズームショートカットを作成するにはどうすればよいですか?
ショートカット
- ショートカットを作成するフォルダを右クリックします(私はデスクトップに作成しました)。
- 「新規」メニューを展開します。
- [ショートカット]を選択すると、[ショートカットの作成]ダイアログが開きます。
- [次へ]をクリックします。
- 「ショートカットに名前を付けますか?」というメッセージが表示されたら、会議の名前を入力します(つまり、「スタンドアップミーティング」)。
7日。 2020г。
ブラウザでWebページを開きます。ブラウザの上部にある[ファイル]ドロップダウンメニュー項目を左クリックします。 [送信]を左クリックします(詳細なオプションについてはリストがスライドします)[デスクトップへのショートカット]を左クリックします。
Windows 10のデスクトップにショートカットを配置するにはどうすればよいですか?
方法1:デスクトップアプリのみ
- Windowsボタンを選択して、[スタート]メニューを開きます。
- すべてのアプリを選択します。
- デスクトップショートカットを作成するアプリを右クリックします。
- さらに選択します。
- [ファイルの場所を開く]を選択します。 …
- アプリのアイコンを右クリックします。
- [ショートカットの作成]を選択します。
- [はい]を選択します。
デスクトップへのリンクを保存するにはどうすればよいですか?
デスクトップへのリンクを保存するには:
- 保存するウェブページでブラウザを開きます。
- デスクトップが表示されるようにWebページのサイズを縮小します。PCでは、画面の右上にある中央のボタンをクリックしてこれを行うことができます。 Macでは、画面の右端をクリックして左にドラッグします。
12日。 2016年。
デスクトップにアプリアイコンを配置するにはどうすればよいですか?
アプリを長押ししてから、指を離します。アプリにショートカットがある場合は、リストが表示されます。ショートカットを長押しします。ショートカットを目的の場所にスライドします。
…
ホーム画面に追加
- ホーム画面の下部から上にスワイプします。アプリを開く方法を学びましょう。
- アプリをタッチしてドラッグします。 …
- アプリを目的の場所にスライドさせます。
Windows 10をデスクトップで開くにはどうすればよいですか?
Windows10でデスクトップにアクセスする方法
- 画面の右下隅にあるアイコンをクリックします。通知アイコンの横にある小さな長方形のように見えます。 …
- タスクバーを右クリックします。 …
- メニューから[デスクトップを表示]を選択します。
- Windowsキー+Dを押して、デスクトップから前後に切り替えます。
27日。 2020г。
Microsoftアプリをデスクトップに配置するにはどうすればよいですか?
アプリとフォルダーをデスクトップまたはタスクバーに固定する
- アプリを長押し(または右クリック)して、[その他]>[タスクバーに固定]を選択します。
- アプリがすでにデスクトップで開いている場合は、アプリのタスクバーボタンを押し続けて(または右クリックして)、[タスクバーに固定]を選択します。
-
 WindowsでRAIDを設定する方法
WindowsでRAIDを設定する方法RAIDを任意の容量でセットアップする前に、手元にある必要のあるいくつかの前提条件を次に示します。 同じサイズと速度の2台以上のハードドライブ。同じブランドやモデルは必要ありませんが、仕様がすべて一致していることを確認する簡単な方法です。たとえば、SSDをハードドライブと組み合わせると、SSDの動作がHDDと同じくらい遅くなり、ストレージスペースがSSDの比較的小さな容量に制限され、両方のオプションの利点が事実上損なわれます。 互換性のあるオペレーティングシステムが必要になります。このガイドでは、Windows7および8で使用可能なオプションについて説明します。ただし、Windows Ser
-
 PowerToysを使用してWindows10に機能を追加する
PowerToysを使用してWindows10に機能を追加するPowerToysは、Windowsシステムにいくつかの小さいながらも役立つ機能を追加します。たとえば、クイックキーボードショートカットガイドを表示したり、開いているウィンドウ間を名前で検索したりできます。これらは、Windowsの世界の丸鋸や削岩機ではありませんが、PowerToysを理解するために5〜10分を費やすと、コンピュータとのやり取りの方法が少なくとも少し変わる可能性があります。 PowerToysの使用を開始する方法 Windows10でのPowerToysのダウンロードとセットアップは非常に簡単です。 1.最新バージョンをGitHubリリースページ(おそらく.msiファイル
-
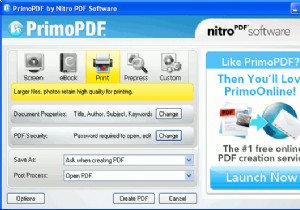 Windowsユーザーのための5つの無料のPDFコンバーター
Windowsユーザーのための5つの無料のPDFコンバーターWindowsに独自のPDFコンバーターが付属していたら素晴らしいと思いませんか?残念ながら、そうではありません。 PDFは、ドキュメントを保護して他のユーザーに送信するための好ましい方法の1つであるため、任意のドキュメント形式をPDFに変換する方法が必要です。このようなツールをお探しの場合は、Windowsユーザーに最適な無料のPDFコンバーターを5つ紹介します。 1。 PrimoPDF PrimoPDF(2007年の毎日の使用に最適なベスト101無料コンピューターソフトウェアで紹介)は、Windows専用のPDF Creatorであり、あらゆる種類のドキュメントをPDFにするための多く
