よくある質問:Windows 7ですべてを大きくするにはどうすればよいですか?
Windowsボタンをクリックして、スタートメニューを表示します。外観とパーソナライズをクリックします。 [表示]で、[テキストやその他のアイテムを拡大または縮小する]をクリックします。小(100%)、中(125%)、または大(150%)の倍率設定を調整します。
画面上のすべてを大きくするにはどうすればよいですか?
テキストサイズに加えて、画像やアプリなど、画面上の他のすべてのものを大きくすることもできます。
- コンピュータのアクセスしやすさの設定に移動するには、Windowsキー+Uを押します。
- [表示]タブの[すべてを大きくする]で、メニューを展開し、必要なオプションを選択します。
ショートカットキーの使用(Fn + F10) 画面の解像度を変更します。ユーザーは、ショートカットキー(Fn + F10)を使用して、画面解像度で画像解像度を設定できます。自動フルスクリーン機能のない特定のコンピューターモデルでは、画面の解像度を変更すると、表示されるアイコンが大きくなります。
画面サイズを大きくするためのショートカットは何ですか?
A. Windowsキーとプラス(+)キーを同時に自動的に押す 画面を拡大するための組み込みのアクセスのしやすさユーティリティである拡大鏡をアクティブにします。はい、拡大のレベルを調整できます。 (誤ってショートカットを見つけた場合は、WindowsキーとEscキーを押すと拡大鏡がオフになります。)
フォントサイズを大きくするためのショートカットは何ですか?
フォントサイズを大きくするには、 Ctrl +]を押します。 。 (Ctrlキーを押しながら右角かっこキーを押します。)フォントサイズを小さくするには、Ctrl+[を押します。 (Ctrlキーを押しながら、左角かっこキーを押します。)
コンピューターでページを大きくするにはどうすればよいですか?
ズームオプションを使用して、Webページ上のすべてのものを拡大または縮小します。
- パソコンでChromeを開きます。
- 右上の[その他]をクリックします。
- [ズーム]の横で、必要なズームオプションを選択します。すべてを大きくする:[ズームイン]をクリックします。すべてを小さくする:[ズームアウト]をクリックします。全画面モードを使用する:[全画面]をクリックします。
画面のサイズを小さくするにはどうすればよいですか?
画面の解像度を変更するには
- [スタート]ボタンをクリックして画面解像度を開きます。 …
- [解像度]の横にあるドロップダウンリストをクリックし、スライダーを目的の解像度に移動して、[適用]をクリックします。
- [保持]をクリックして新しい解像度を使用するか、[元に戻す]をクリックして前の解像度に戻ります。
Windowsメニューを使用してウィンドウのサイズを変更する方法
- Alt +スペースバーを押して、ウィンドウメニューを開きます。
- ウィンドウが最大化されている場合は、下矢印で[復元]に移動してEnterキーを押し、次にAlt+スペースバーをもう一度押してウィンドウメニューを開きます。
- サイズまで下向き矢印。
ズーム画面を大きくするにはどうすればよいですか?
ズームウィンドウをダブルクリックすることで、任意のレイアウト(サムネイルウィンドウのフローティングを除く)を全画面モードに切り替えることができます。 。もう一度ダブルクリックするか、キーボードのEscキーを使用して、全画面表示を終了できます。注:古いバージョンのmacOSでは、[会議]をクリックして、トップメニューバーに[フルスクリーン]と入力します。
Windows 7で画面がズームされるのはなぜですか?
デスクトップ上の画像が通常よりも大きい場合、問題はWindowsのズーム設定にある可能性があります。具体的には、Windows拡大鏡がオンになっている可能性があります。 …倍率が全画面モードに設定されている場合、画面全体が拡大されます 。デスクトップがズームインされている場合、オペレーティングシステムはこのモードを使用している可能性があります。
マウスで画面を拡大するにはどうすればよいですか?
マウスを使用している場合は、[スタート]>[設定]>[アクセスのしやすさ]>[拡大鏡]を選択します ズームレベルの変更ボタンを使用して、オンにしたときに拡大鏡が画面をどれだけ拡大するかを選択します。
-
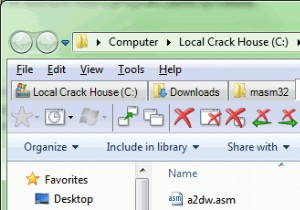 Windowsエクスプローラでタブ付きブラウジングが可能です。入手方法は次のとおりです
Windowsエクスプローラでタブ付きブラウジングが可能です。入手方法は次のとおりですWindowsエクスプローラーは、開いた個々のフォルダーごとに新しいウィンドウを開くという事実に悩まされています。たとえば、「コンピュータ」ディレクトリを開いてから[スタート]メニューに移動して「ドキュメント」ディレクトリを開くと、2つのウィンドウが表示されなくなります。最近まで、この問題は私たちが一緒に暮らさなければならなかったものでした。残念ながら、タブ付きブラウジングは、コンセプトが素晴らしいアイデアであるにもかかわらず、Windows8には実装されていませんでした。一部のLinuxディストリビューションは、これに関してMicrosoftよりもはるかに進んでおり、もうすぐ独自のタブが用意
-
 .ASPXファイルとは何ですか?Windows10で.ASPXファイルを開く方法
.ASPXファイルとは何ですか?Windows10で.ASPXファイルを開く方法ときどき、ファイル名拡張子に直面して頭を悩ませることがあります。 HEICからXAPK、そしてかなり一般的なFLACファイルに至るまで、これらのファイルが表示される可能性が高く、それらをどう処理するかわかりません。 ASPXファイルはこの完璧な例であり、デフォルトではWindowsもASPXファイルをどう処理するかを認識していないため、特にイライラする可能性があります(皮肉なことに、このファイル形式はMicrosoftによって作成されました)。良いニュースは、.ASPXファイルを開くことができるということですが、WebサーバーまたはWeb開発のITで作業しているのでない限り、おそらくその必要
-
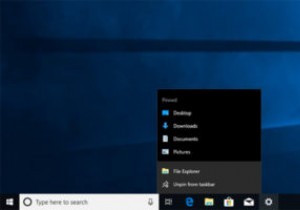 Windows10で最近のアイテムと頻繁な場所を無効にする方法
Windows10で最近のアイテムと頻繁な場所を無効にする方法タスクバーまたは[スタート]メニューのアプリアイコンを右クリックしたことがある場合は、そのアプリケーションで開いた最近のアイテムのリストがWindowsに表示されるのを目にしたことがあるかもしれません。実際、Windowsでは、最近開いたファイルや頻繁にアクセスする場所もファイルエクスプローラーの[ファイル]メニューに表示されます。これは、一部のユーザーにとって非常に役立ちます。ただし、この機能を使用していない場合、またはプライバシー上の理由から最近のアイテムや頻繁な場所を表示したくない場合は、簡単に無効にすることができます。 設定アプリから最近のアイテムを無効にする ユーザーアカウントの最
