Windows 10のシステム環境設定はどこにありますか?
デスクトップの左下の[スタート]ボタンをクリックして[スタート]メニューを展開し、その中の[設定]を選択します。方法2:キーボードショートカットで設定を入力します。キーボードのWindows+Iを押して、設定にアクセスします。方法3:検索で設定を開きます。
Windowsシステム設定を開くにはどうすればよいですか?
最初の方法は、Dockに移動し、Voice Overが「システム環境設定」と言うのが聞こえるまで矢印を上に移動し、VO + Spaceを押すと、システム環境設定が開きます。システム環境設定を開くもう1つの方法は、Spotlight検索を実行することです。
システム設定はどこにありますか?
[スタート]メニューを使用してシステム設定を検索するには、[スタート]メニューを開き、検索する内容を説明する単語を1つか2つ入力します。たとえば、「keyboard」と入力してキーボード設定を検索したり、「display」と入力してモニターに関連する設定を検索したりできます。結果のリストが[スタート]メニューの左半分に表示されます。
PC設定を開くには
画面の右端からスワイプして[検索]をタップし(または、マウスを使用している場合は、画面の右上隅をポイントし、マウスポインターを下に移動して、[検索]をクリックします)、PCの設定を入力します。検索ボックスをクリックし、[PC設定]をタップまたはクリックします。
Windows 10で設定を変更するにはどうすればよいですか?
Windows10のデフォルトプログラムを変更する
- [スタート]メニューで、[設定]>[アプリ]>[デフォルトのアプリ]を選択します。
- 設定するデフォルトを選択してから、アプリを選択します。 MicrosoftStoreで新しいアプリを入手することもできます。 …
- あなたはあなたが欲しいかもしれません。 Microsoftが提供するもの以外のアプリを使用して自動的に開くPDFファイル、電子メール、または音楽。
表示設定を開くにはどうすればよいですか?
Windows10での表示設定の表示
- [スタート]>[設定]>[システム]>[表示]を選択します。
- テキストとアプリのサイズを変更する場合は、[スケールとレイアウト]の下のドロップダウンメニューからオプションを選択します。 …
- 画面の解像度を変更するには、[ディスプレイの解像度]の下にあるドロップダウンメニューを使用します。
iPhoneのシステム環境設定にアクセスするにはどうすればよいですか?
Dockで、または「Apple」メニュー>「システム環境設定」を選択します。システム設定を開くと、アイコンのグリッドが表示されます。アイコンは、システムやインストールしたアプリによって異なる場合があります。
システム設定を変更するにはどうすればよいですか?
システムの設定を確認する方法は次のとおりです。
- [スタート]→[ファイル名を指定して実行]を選択して、[ファイル名を指定して実行]ダイアログボックスを開きます。 [開く]テキストボックスにmsconfigと入力し、[OK]をクリックします。 …
- [サービス]タブをクリックします。 …
- [スタートアップ]タブをクリックします。 …
- [ツール]タブをクリックします。 …
- 他のコンピュータタスクに取り掛かる準備ができたら、[OK]ボタンをクリックします。
システムメニューとは何ですか?
Androidの[システム設定]メニューを使用すると、新しいWi-FiまたはBluetooth接続の確立から、サードパーティのオンスクリーンキーボードのインストール、システムサウンドと画面の明るさの調整まで、デバイスのほとんどの側面を制御できます。
コンピュータの[設定]タブはどこにありますか?
メインウィンドウの上部で、[設定]メニューで特定の設定を検索できます。ここに入力すると、候補のドロップダウンメニューが表示されます。 [システム]タブを見てみましょう。このタブには、コンピュータの一般的な設定とセットアップユーティリティのほとんどがあります。
コンピューターの設定アイコンはどこにありますか?
[スタート]メニューの[設定]アイコンをクリックするか、アクションセンターの[設定]タイルをクリックするか、Windowsロゴ+Iキーボードショートカットを使用できます。ほとんどのユーザーは、他の方法を使用する代わりに、[スタート]メニューのアイコンをクリックして設定アプリを開くことを好みます。
Windows 10デスクトップを通常のデスクトップに変更するにはどうすればよいですか?
さて、これがチュートリアルです。
- デスクトップを右クリックして、[パーソナライズ]を選択します。
- 左側のパネルで、[テーマ]を選択します。
- 右側のパネルで、デスクトップアイコンの設定に移動します。
- 追加するデスクトップアイコンを確認します。
- 次に、[適用]と[OK]をクリックして変更を保存します。
11日。 2020г。
Windows 10をデフォルト設定に復元するにはどうすればよいですか?
ファイルを失うことなくWindows10を工場出荷時のデフォルト設定にリセットするには、次の手順を実行します。
- 設定を開きます。
- [更新とセキュリティ]をクリックします。
- [リカバリ]をクリックします。
- [このPCをリセット]セクションで、[開始]ボタンをクリックします。 …
- [ファイルを保持する]オプションをクリックします。 …
- [次へ]ボタンボタンをクリックします。
31日。 2020г。
解像度
- [スタート]をクリックし、[検索の開始]ボックスに「パーソナライズ」と入力して、[プログラム]リストの[パーソナライズ]をクリックします。
- [外観とサウンドのパーソナライズ]で、[表示設定]をクリックします。
- 必要なカスタム表示設定をリセットして、[OK]をクリックします。
23日。 2020г。
-
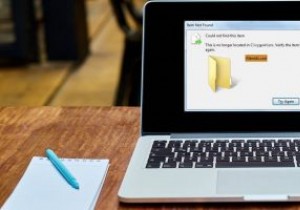 Windows10で「このアイテムが見つかりませんでした…」削除エラーを解決する方法
Windows10で「このアイテムが見つかりませんでした…」削除エラーを解決する方法Windows 10でファイル、フォルダー、またはアイコンを削除するときに、「このアイテムが見つかりませんでした」というエラーが発生しましたか?完全なメッセージは次のとおりです。「このアイテムが見つかりませんでした:この/ * file*/は/*フォルダ名*/にありません。アイテムの場所を確認して、もう一度お試しください。」 ファイルが別のプログラムによって使用されていないことがわかっているので、それは確かに迷惑です。 Deleteキーを何度押しても、問題のあるオブジェクトはごみ箱に移動しません。このエラーの最も一般的な理由は、ファイルが破損しているか、無効な名前を使用していたか、または閉じ
-
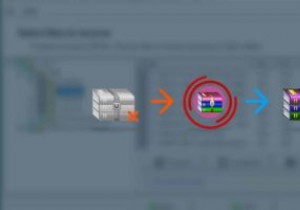 破損したZIPファイル?それはZIP用のリカバリツールボックスでは問題ありません
破損したZIPファイル?それはZIP用のリカバリツールボックスでは問題ありませんこれはスポンサー記事であり、RecoveryToolboxによって可能になりました。実際の内容と意見は、投稿が後援されている場合でも、編集の独立性を維持している著者の唯一の見解です。 ZIPファイルは、ストレージスペースを削減しながら、関連ファイルのグループをまとめるのに最適な方法です。とはいえ、それらは単一障害点ももたらします。そのZIPファイルが破損または破損していると、突然ファイルにアクセスできなくなります。 ハードドライブ上のファイルを処理する場合でも、別の種類のメディアに保存する場合でも、これは大きな問題になる可能性があります。幸い、ZIP用のリカバリツールボックスに感謝します
-
 Windows用の最高の画面記録ソフトウェアの5
Windows用の最高の画面記録ソフトウェアの5「Let’sPlay」の動画でいっぱいの自分のYouTubeチャンネルを始めたいですか? SteamのトリプルAの大ヒット作に興味がありませんか?ソフトウェアチュートリアルビデオを作成してみませんか?または、独自のアプリケーションの1つを披露するデモビデオを作成しますか?答えが「はい」の場合、信頼性の高い高品質のスクリーンレコーダーを求めています。幸いなことに、そこにはたくさんの人がいます。ただし、すべてが素晴らしいわけではありません。 最も基本的なスクリーンレコーダーはまさにそれを行います–画面にあるものは何でも記録します。 「壊れていない場合は修正しない」アプローチを採用しているものもあ
