Windows 10で非表示のデバイスを削除するにはどうすればよいですか?
非表示のデバイスを削除するにはどうすればよいですか?
隠しネットワークアダプタを削除する方法
- [スタート]、[ファイル名を指定して実行]の順にクリックし、cmd.exeと入力して、Enterキーを押します。
- 「setdevmgr_show_nonpresent_devices=1」と入力し、Enterキーを押します。
- StartDEVMGMTと入力します。 …
- [表示]をクリックし、[非表示のデバイスを表示]をクリックします。
- ネットワークアダプタツリーを展開します。
- 淡色表示されたネットワークアダプタを右クリックし、[アンインストール]をクリックします。
デバイスマネージャーから非表示のデバイスを削除するにはどうすればよいですか?
デバイスマネージャを開く
[表示]メニューをクリックし、[非表示のデバイスを表示する]を選択します(デバイスマネージャーを開くたびに実行する必要があります)存在しないデバイスには、明るい灰色(または色あせた)アイコンが表示されます。グレー表示された項目を右クリックし、[アンインストール]を選択して、デバイスのドライバーを削除します。
Windows 10で非表示のデバイスを見つけるにはどうすればよいですか?
Windows10デバイスマネージャーで非表示のデバイスを表示する方法
- [スタート]メニューを右クリックし、表示されたオプションから[デバイスマネージャー]を選択して、デバイスマネージャーを開きます。 …
- 上記のいずれかの方法を使用して、画面でデバイスマネージャを起動します。
- メニューバーの[表示]タブをクリックし、[非表示のデバイスを表示]を選択します。
2つのфевр。 2018г。
コンピューターで非表示のデバイスを見つけるにはどうすればよいですか?
Windows PCで非表示のデバイスを表示する場合は、次の手順に従います。
- Win+Rを押して[実行]ダイアログを開きます。
- [実行]ダイアログにdevmgmt.mscと入力し、Enterキーを押してデバイスマネージャを開きます。
- [デバイスマネージャ]ウィンドウで、メニューバーから[表示]→[非表示のデバイスを表示]を選択します。
12日。 2018г。
システムからデバイスを削除する前にデバイスをアンインストールしないとどうなりますか?
物理的にアンインストールした場合、適切なデバイスを再インストールしない限り、ラップトップにアクセスできなくなります。デバイスドライバをアンインストールする場合は、強制的にシャットダウンして、マシンを再起動する必要があります。
非表示のWiFiネットワークを削除するにはどうすればよいですか?
非表示のネットワークを取り除くには、ルーターの管理パネルにログインして、WiFi設定に移動する必要があります。そこで、HiddenNetworkというオプションを探して無効にします。
デバイスマネージャーは、コンピューターにインストールされているデバイスを一覧表示します。デフォルトでは、特定のデバイスはリストに表示されません。これらの非表示のデバイスには、次のものがあります。…コンピュータから物理的に削除されたが、レジストリエントリが削除されなかったデバイス(非存在デバイスとも呼ばれます)。
コマンドライン|デバイスマネージャで非表示のデバイスを表示するには
- [スタート]>[実行]をクリックします。
- テキストボックスにcmd.exeと入力し、[OK]をクリックします。
- set devmgr_show_nonpresent_devices =1と入力し、Enterキーを押します。
- cdwindowssystem32と入力し、Enterキーを押します。
- start devmgmt.mscと入力し、Enterキーを押します。
- デバイスマネージャが開いたら、[表示]メニューをクリックします。
- [非表示のデバイスを表示]をクリックします。
26日。 2011年。
ゴーストデバイスを削除するにはどうすればよいですか?
デバイスマネージャの場合:
- [表示]>[非表示のデバイスを表示]を選択します。
- ネットワークアダプタリストを拡張します。
- すべてのVMXNet3ネットワークアダプターをアンインストールします(複数ある可能性があります。ドライバーも削除しないでください)。
- 不明なデバイスをアンインストールします。
- 他のネットワークデバイスはそのままにしておきます。
- [アクション]>[ハードウェアの変更をスキャン]を選択します。
デバイスマネージャは、MicrosoftWindowsオペレーティングシステムのコントロールパネルアプレットです。これにより、ユーザーはコンピューターに接続されているハードウェアを表示および制御できます。ハードウェアの一部が機能していない場合、ユーザーが対処できるように、問題のあるハードウェアが強調表示されます。
デバイスマネージャーでBluetoothが表示されないのはなぜですか?
Windowsキー+Rを押して、「services。
」と入力します。[サービス]ウィンドウが開いたら、[Bluetoothサポートサービスの再起動]を見つけ、右クリックして[再起動]を選択します。その後、もう一度右クリックして[プロパティ]を選択し、起動タイプが[自動]になっていることを確認します。
Windows 10で不明なデバイスを修正するにはどうすればよいですか?
ドライバーの更新
とにかく、問題を解決するには、デバイスマネージャを開き、不明なデバイスを右クリックします。コンテキストメニューから[ドライブの更新]を選択すると、次のウィンドウが表示されます。 [更新されたドライバソフトウェアを自動的に検索する]オプションを選択します。ほとんどの場合、これでうまくいくはずです。
ワイヤレスアダプタを再表示するにはどうすればよいですか?
ネットワークアダプタドライバが消えた場合はどうすればよいですか?
- キーボードのWin+Xキーを押します->[デバイスマネージャー]を選択します。
- 新しく開いたウィンドウ内で、[表示]タブをクリックし、[非表示のデバイスを表示]を選択します。
- [ネットワークアダプタ]をクリック->[ワイヤレスアダプタ]を右クリック->[ハードウェアの変更をスキャン]を選択します。
20月。 2019г。
-
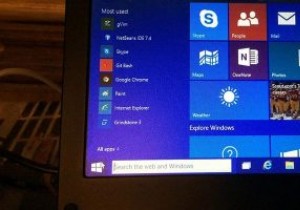 Windowsで任意のユーザーアカウントのセキュリティ識別子を見つける方法
Windowsで任意のユーザーアカウントのセキュリティ識別子を見つける方法ファイルとフォルダのアクセス許可を管理しようとしたり、レジストリを参照したりしたことがある場合は、「S-1-5-21-3011698416-3634052959-2884390752-500」のような長い文字列値が表示されている可能性があります。これらは、略してセキュリティ識別子またはSIDと呼ばれます。すべてのユーザーには、一意のSIDが付加されます。 SID(セキュリティ識別子)について聞いたことがない場合は、SIDが世界で何であるか疑問に思われるかもしれません。結局のところ、これらのセキュリティ識別子は、コントロールパネルや設定アプリなど、一目でわかることはありません。 SIDとは何で
-
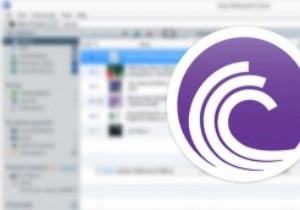 Windowsシステム用のトップ4BitTorentクライアント
Windowsシステム用のトップ4BitTorentクライアント開始以来、ピアツーピアのファイル共有、または技術的にはBitTorrentプロトコルと呼ばれるものが世界中のすべてのユーザーを支配し、コンテンツホストやダウンロードミラーに依存する必要がなくなりました。 P2Pは、ファイルの破損、ダウンロード再開の不適切なサポートなどの従来の封鎖を取り除くことで、ユーザーがネットワーク上で大きなファイルを簡単に共有できるようにしました。トレントのダウンロードを開始するには、BitTorrentクライアントが必要です。 Windowsシステムに最適なBitTorrentクライアントのいくつかを次に示します。 1。 uTorrent 実は、uTorrentは、
-
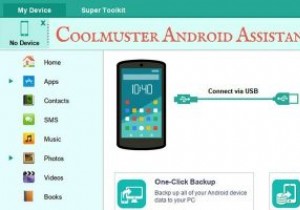 Coolmuster Android Assistantを使用してファイルを簡単にバックアップ、復元、管理する方法
Coolmuster Android Assistantを使用してファイルを簡単にバックアップ、復元、管理する方法これはスポンサー記事であり、Coolmusterによって可能になりました。実際の内容と意見は、投稿が後援されている場合でも、編集の独立性を維持している著者の唯一の見解です。 私たちは皆、人生で少なくとも1回はそれを行ってきました。重要なファイルやドキュメントを、誤って削除してしまいました。さらに悪いことに、バックアップがない場合は、できる限りやり直したり、再作成したりする必要があります。ありがたいことに、最近では、このような状況を回避するために実行できるツールや追加のセキュリティ対策がたくさんあります。 Coolmusterはそのようなツールの1つであり、Androidデバイス専用です。
