BluetoothがWindows10に表示されなくなったのはなぜですか?
Windows 10では、Bluetoothトグルが[設定]>[ネットワークとインターネット]>[機内モード]にありません。この問題は、Bluetoothドライバーがインストールされていないか、ドライバーが破損している場合に発生する可能性があります。
Windows 10でBluetoothを元に戻すにはどうすればよいですか?
方法は次のとおりです。
- タスクバーをチェックインします。アクションセンター(または)を選択します。 Bluetoothが表示されない場合は、[展開]を選択して[Bluetooth]を表示し、[Bluetooth]を選択してオンにします。 …
- チェックイン設定。 [スタート]ボタンを選択し、[設定]>[デバイス]>[Bluetoothとその他のデバイス]を選択します。 Bluetoothがオンになっていることを確認してください。
Bluetoothがラップトップから消えたのはなぜですか?
[BlueTooth設定]>[デバイス]>[Bluetoothおよびその他のデバイス]に移動し、デバイスのペアリングを解除/削除し、再起動してから再度ペアリングします。 [デバイスの追加]をクリックしてから、Bluetoothデバイスを再度追加します。 …他に試すことができるのは、Bluetoothトラブルシューティングです。
不足しているBluetoothをどのように修正しますか?
その方法は次のとおりです。
- キーボードのWindowsキー+Sを押します。
- 「設定」(引用符なし)と入力し、Enterキーを押します。
- 左側のメニューに移動し、[トラブルシューティング]を選択します。
- 右側のペインで、[Bluetooth]をクリックします。
- [トラブルシューティングの実行]をクリックします。
- ツールがBluetoothの問題の修復を完了するのを待ちます。
28日。 2018г。
Bluetoothが消えたのはなぜですか?
Bluetoothは、主にBluetoothソフトウェア/フレームワークの統合の問題、またはハードウェア自体の問題が原因で、システムの設定に表示されなくなります。悪いドライバー、競合するアプリケーションなどが原因でBluetoothが設定から消える他の状況もあります。
Windows 10にBluetoothドライバーをインストールするにはどうすればよいですか?
Windows Updateを使用してBluetoothドライバーを手動でインストールするには、次の手順を実行します。
- 設定を開きます。
- [更新とセキュリティ]をクリックします。
- WindowsUpdateをクリックします。
- [更新の確認]ボタンをクリックします(該当する場合)。
- [オプションの更新を表示]オプションをクリックします。 …
- [ドライバーの更新]タブをクリックします。
- 更新するドライバーを選択します。
8日。 2020г。
ラップトップでBluetoothを復元するにはどうすればよいですか?
Windows 10(Creators Update以降)
- [開始]をクリックします
- [設定]歯車アイコンをクリックします。
- [デバイス]をクリックします。 …
- このウィンドウの右側にある[その他のBluetoothオプション]をクリックします。 …
- [オプション]タブで、[通知領域にBluetoothアイコンを表示する]の横にあるチェックボックスをオンにします
- [OK]をクリックしてWindowsを再起動します。
29окт。 2020г。
Windows 7でBluetoothを復元するにはどうすればよいですか?
D.Windowsトラブルシューティングを実行する
- [開始]を選択します。
- [設定]を選択します。
- [更新とセキュリティ]を選択します。
- トラブルシューティングを選択します。
- [他の問題の検索と修正]で、[Bluetooth]を選択します。
- トラブルシューティングを実行し、指示に従います。
Windows 10でBluetoothを修正するにはどうすればよいですか?
Windows10でBluetoothの問題を修正する方法
- Bluetoothが有効になっているかどうかを確認します。
- Bluetoothを再起動します。
- Bluetoothデバイスを取り外して再接続します。
- Windows10PCを再起動します。
- Bluetoothデバイスドライバーを更新します。
- Bluetoothデバイスを取り外してPCに再度ペアリングします。
- Windows10トラブルシューティングを実行します。すべてのWindows10バージョンに適用されます。
デバイスマネージャーでBluetoothが表示されないのはなぜですか?
Windowsキー+Rを押して、「services。
」と入力します。[サービス]ウィンドウが開いたら、[Bluetoothサポートサービスの再起動]を見つけ、右クリックして[再起動]を選択します。その後、もう一度右クリックして[プロパティ]を選択し、起動タイプが[自動]になっていることを確認します。
もう一度デバイスマネージャを開き、画面の一番下までスクロールして、ユニバーサルシリアルバスコントローラを見つけます。同時に、システムのBluetoothドライバーの更新を試すこともできます。構成がリセットされる可能性があります。最初のオプションを右クリックしてドライバーを更新してから、次のオプションに進みます。
Bluetoothがデバイスマネージャーに隠されているのはなぜですか?
Bluetoothデバイスアイテムが存在しないか、デバイスマネージャまたはコントロールパネルから消えている場合、Bluetoothを介してワイヤレスデバイスをコンピュータに接続することはできません。この問題の主な原因は次のとおりです。Bluetoothドライバが古くなっているか、見つからないか、破損しています。
-
 機内モードエラーでスタックしたWindows10を修正する方法
機内モードエラーでスタックしたWindows10を修正する方法携帯電話の機内モードと同じように、WindowsPCとラップトップにも同様のオプションがあります。機内モードを有効にすると、PCは、Wi-Fi、Bluetooth、LAN、モバイルデータなど、あらゆる形態のネットワーク接続を停止して、機内のナビゲーション機器への干渉を防ぎます。最近、いくつかのWindows 10ユーザーが、機内モードでスタックしていて、機内モードをオフにできないと報告しています。これは、Wi-FiやBluetoothなどに接続できないことを意味します。同じ問題が発生している場合は、Windows10で飛行機モードを無効にする方法をいくつか紹介します。 Windows10が機内
-
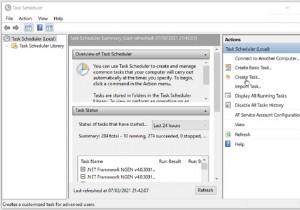 毎日自動的にウェイクアップするようにWindows10PCをスケジュールする方法
毎日自動的にウェイクアップするようにWindows10PCをスケジュールする方法PCを仕事や勉強の目的で使用する場合、ほとんどの場合、毎日ほぼ同じ時間にPCの前に座ります。手動でオンにすると、起動するまで数分待ってから作業を開始できる場合があります。 このプロセスにうんざりしている場合は、PCをスリープまたは休止状態にして、適切なタイミングで自動的にウェイクアップするツールを使用できます。これは、PCを使い始める前に、PCで特定のタスクを実行するのに役立ちます。 Windows10PCを自動的にウェイクアップする方法を確認するために読んでください。 PCを自動的にスリープ解除することを検討する理由 スケジュールに従って自動的にスリープ解除するようにPCを設定すると、
-
 Windowsプログラムを別のドライブに移動する方法
Windowsプログラムを別のドライブに移動する方法Windowsコンピュータのハードドライブには十分なスペースしかありません。いっぱいになると、マシンの動作が遅くなったり、プログラムのクラッシュに問題が発生したりする可能性があります。インストールしたWindowsプログラムを別のドライブに移動することで、デバイス上のこの問題を修正できます。 コンピューターのスペースが限られている場合でも、アプリを個別に保存する場合でも、アプリを別のドライブに移動すると便利です。プログラムを別のドライブに保存しておくと、洗練されたゲームやビデオ編集ソフトウェアなど、要求の厳しい多くのアプリケーションを実行するのが簡単になります。 ほぼすべてのコンピューター
