Windows 10がファイルを自動的にダウンロードしないようにするにはどうすればよいですか?
Windows 10で自動ダウンロードをオフにするにはどうすればよいですか?
接続を従量制として示し、Windows10アップデートの自動ダウンロードを停止する方法は次のとおりです。
- [スタート]メニューを開き、[設定]歯車アイコンをクリックします。
- ネットワークとインターネットを選択してください。
- 左側でWi-Fiを選択します。 …
- [従量制接続]で、[従量制接続として設定]と表示されているトグルをフリックします。
7分。 2017年。
Windows 10でダウンロード設定を変更するにはどうすればよいですか?
Windows 10でデフォルトの保存場所を変更するにはどうすればよいですか?
- [設定]>[システム]に移動し、[ストレージ]を選択します。
- 次に、[新しいコンテンツの保存場所を変更する]オプションをクリックします
- 各アイテムカテゴリの優先ダウンロード場所を設定します。
自動ダウンロードをオフにするにはどうすればよいですか?
データを保存するためにAndroidデバイスで自動ダウンロードをオフにする
- ステップ1:GooglePlayストアアプリを開きます。
- ステップ2:左上隅にある3本の線のあるオプションをクリックします。
- ステップ3:「設定」と表示されている下部のリストを確認します。 …
- ステップ4:[アプリのダウンロード設定]をクリックします
- ステップ5:「毎回質問する」というオプションを選択し、「完了」をクリックします。
20февр。 2019г。
Windowsでダウンロード設定を変更するにはどうすればよいですか?
ダウンロード場所を変更する
- パソコンでChromeを開きます。
- 右上の[その他]をクリックします。設定。
- 下部にある[詳細]をクリックします。
- [ダウンロード]セクションで、ダウンロード設定を調整します。デフォルトのダウンロード場所を変更するには、[変更]をクリックして、ファイルを保存する場所を選択します。
Windows 10で自動更新を永続的にオフにするにはどうすればよいですか?
gpeditを検索します。 mscをクリックし、一番上の結果をクリックして、ローカルグループポリシーエディターを起動します。右側の[自動更新の構成]ポリシーをダブルクリックします。ポリシーをオフにし、自動更新を永続的に無効にするには、[無効]オプションをオンにします。
Windows 10によるデータの使用を停止するにはどうすればよいですか?
Windows 10が大量のデータを使用しないようにする方法:
- 接続を従量制として設定する:最初にできることの1つは、接続を従量制として設定することです。 …
- バックグラウンドアプリをオフにする:…
- 自動ピアツーピア更新共有を無効にする:…
- アプリの自動更新とライブタイルの更新を防ぐ:…
- PC同期を無効にする:…
- WindowsUpdateを延期します。 …
- ライブタイルをオフにする:…
- Webブラウジングにデータを保存する:
ダウンロード設定を変更するにはどうすればよいですか?
アカウント選択画面に移動します。設定を開くには、設定アイコン()をタップします。 [ダウンロード]セクションまで下にスクロールします。 [デフォルトのダウンロード場所]をタップして、フォルダを選択します。
デフォルトのダウンロードマネージャーを変更するにはどうすればよいですか?
- 設定に移動します。
- インストールされているアプリをクリックします。
- 実行中のアプリを確認してください。
- デフォルトを参照してください。
- ブラウザセクションに移動して変更します。
Windows 10でデフォルトのダウンロードマネージャーを変更するにはどうすればよいですか?
デフォルトのダウンロードマネージャーを設定します。
ダウンロードマネージャーを開きます。 「オプション」ボタンをクリックするか、ダウンロードマネージャーの適切なメニューから「オプション」または「設定」リストを選択します。新しいウィンドウが開き、プログラムの設定を変更できるようになります。 c。
アプリの自動更新をオフにするにはどうすればよいですか?
Androidデバイスで自動更新をオフにする方法
- AndroidデバイスでGooglePlayストアアプリを開きます。
- 左上の3つのバーをタップしてメニューを開き、[設定]をタップします。
- 「アプリの自動更新」という言葉をタップします。
- [アプリを自動更新しない]を選択し、[完了]をタップします。
16日。 2020г。
Chromeで自動ダウンロードを停止するにはどうすればよいですか?
GoogleChromeで自動ダウンロードを停止する方法
- PCでGoogleChromeブラウザを開きます。
- 右上のユーティリティアイコンをクリックします。
- 設定をクリックします。
- 下にスクロールして、[詳細]をクリックします。
- オプションのリストからコンテンツ設定をクリックします。
- 自動ダウンロードをクリックします。
- 「どのサイトにも複数のファイルを自動的にダウンロードさせないでください」というテキストが表示されます。
22日。 2018г。
アプリが自動的にダウンロードされるのはなぜですか?
Googleは現在、Playストアアプリの新機能に取り組んでいます。 XDADevelopersによって行われた新しいPlayストアapk分解によると、ストアは、タイトルがダウンロード可能になったときに通知を受け取るために、ユーザーが事前登録したアプリやゲームを自動的にインストールする機能を取得する可能性があります。
デフォルトのインストールドライブを変更するにはどうすればよいですか?
Windows10でデフォルトのインストール/ダウンロード場所を変更する方法
- [設定]を開きます。 …
- [システム設定]をクリックします。
- ストレージ設定を見つけて、[新しいコンテンツの保存場所を変更する]をクリックします…
- デフォルトのインストール場所を選択したドライブに変更します。 …
- 新しいインストールディレクトリを適用します。
2月。 2020г。
Windows 10でダウンロードフォルダーを復元するにはどうすればよいですか?
表示されるコンテキストメニューで、[プロパティ]を選択します。 Windows 10は、そのユーザーフォルダーの[プロパティ]ウィンドウを開きます。その中で、[場所]タブを選択します。次に、ユーザーフォルダを元の場所に移動するには、[デフォルトに戻す]ボタンをクリックまたはタップします。
Windows 10でデフォルトのファイルの場所を変更するにはどうすればよいですか?
Windows 10
- [Windows]ボタンをクリック>[ファイルエクスプローラー]を選択します。
- 左側のパネルから[ドキュメント]を右クリックし、[プロパティ]を選択します。
- [場所]タブで>「H:Docs」と入力します
- [適用]をクリック>すべてのファイルを新しい場所に自動的に移動するように求められたら[いいえ]をクリック>[OK]をクリックします。
-
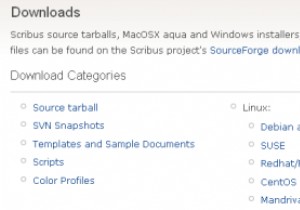 Scribusで簡単にパンフレットを作成する方法
Scribusで簡単にパンフレットを作成する方法Scribusは、電子書籍、パンフレット、植字、その他の印刷物などの出版物を簡単に作成できる、人気のあるオープンソースのデスクトップパブリッシングソフトウェアです。 Adobe IndesignやQuarkXpressとの緊密な競争相手であるため、Scribusの利点は、無料であり、CYMKカラーサポートやPDF作成などの多くの機能をサポートしていることです。さらに、ScribusはLinux、Windows、MacOSXで利用できるため、これらの商用製品に代わる価値のあるものになっています。 この記事では、Scribusでパンフレットを作成する方法について説明します。 Scribus
-
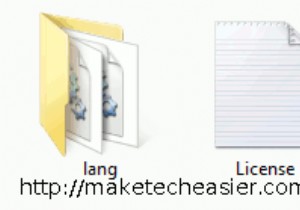 Windows7でRecuvaPortableを使用して削除されたファイルを復元する方法
Windows7でRecuvaPortableを使用して削除されたファイルを復元する方法コンピュータで作業しているときにファイルが誤って削除されたり、失われた写真をメモリカードから復元する必要がある場合があります。 CCleanerの作成者であるPiriformは、この種の問題に対処するのに役立つ無料のツールRecuvaを提供しています。 この便利なユーティリティは、新しいオペレーティングシステムまたはコンピュータのフォーマットのインストール後にデータを復元することもできます。私にとって、これは必須のツールです。 Normは以前、Recuvaを使用して長い間失われたファイルを回復する方法について説明しました。このチュートリアルでは、USBに持ち込めるポータブルアプリであるRe
-
 Windowsからプログラムを完全に削除する方法
Windowsからプログラムを完全に削除する方法プログラムの削除は、私たちのほとんどが行っていることです。コントロールパネルからプログラムリストに移動し、削除するものを右クリックして、[アンインストール]をクリックします。さて、あなたは正しい方向に進んでいますが、それ以上のことがよくあります。プログラムを適切にアンインストールしないと、不要なディスクスペースを使い果たすだけでなく、他のプログラムに干渉したり、試してみると問題が発生したりする可能性があります。再インストールします。 サードパーティのソフトウェアを使用せずにPCからプログラムを完全に削除する方法についてのガイドは次のとおりです。 まず、通常どおりにプログラムをアンインストール
