よくある質問:複数の画像を背景のWindows 10として設定するにはどうすればよいですか?
Windowsで複数のモニターに異なる壁紙を設定する方法…
- 使用するさまざまな壁紙を同じフォルダに保存します。 …
- Ctrlキーを押しながら、使用するさまざまな壁紙をクリックします。 …
- 壁紙を選択したら、壁紙の1つを右クリックして、[デスクトップの背景として設定]を選択します。 …
- これで、各モニターに異なる壁紙が表示されるはずです。
24日。 2015年。
1つの背景に複数の写真を配置するにはどうすればよいですか?
画像を右クリックしてデスクトップの背景として設定できるのと同じように、複数の画像を選択して(ShiftキーまたはCtrlキーを押しながら画像をクリックして)、[デスクトップの背景として設定]を選択できます。壁紙は、設定された時間間隔でこれらの画像を自動的に回転します(私の…
Windows 10でスライドショーの背景を作成するにはどうすればよいですか?
スライドショーを有効にする方法
- 通知センターをクリックして[すべての設定]に移動します。
- パーソナライズ。
- 背景。
- 背景のドロップメニューからスライドショーを選択します。
- [参照]を選択します。以前に作成したスライドショーフォルダに移動して、ディレクトリを指定します。
- 時間間隔を設定します。 …
- 適合を選択してください。
17日。 2015年。
デスクトップの背景用に写真のコラージュを作成するにはどうすればよいですか?
デスクトップの壁紙のコラージュを作成する手順:
- TurboCollageを開き、デスクトップ画像のサイズを使用するようにコラージュを設定します。
- コラージュに表示したい写真を追加します。
- コラージュをデザインします。 …
- コラージュをJPGファイルにエクスポートし、エクスポートしたコラージュをデスクトップの背景として設定します。
4サント。 2017年。
ロック画面に複数の写真を表示するにはどうすればよいですか?
ロック画面に複数の画像を設定する方法
それをクリックすると、画面の上部にドロップダウンメニューが表示され、そこから[画面のロック]オプションを選択する必要があります。そのオプションを選択したら、画面の左下隅にある[ギャラリーから]オプションを押します。
2枚の写真をラップトップに並べて配置するにはどうすればよいですか?
2枚の写真またはスクリーンショットを並べて配置する方法
- ステップ1:ブラウザでクイック画像ツールを開きます。 …
- ステップ2:左上にある4つのボックスの最初のボックスにある[追加]ボタンをクリックします。 …
- ステップ3:プロセスを繰り返します。今回は、右上のボックスにある[追加]ボタンをクリックします。
27日。 2014г。
Photoshopなしで2つの写真を組み合わせるにはどうすればよいですか?
これらの使いやすいオンラインツールを使用すると、写真を縦または横に、境界線の有無にかかわらず、すべて無料で組み合わせることができます。
- PineTools。 PineToolsを使用すると、2枚の写真をすばやく簡単に1枚の写真にマージできます。 …
- IMGonline。 …
- OnlineConvertFree。 …
- PhotoFunny。 …
- フォトギャラリーを作成します。 …
- フォトジョイナー。
13日。 2020г。
画像をデスクトップの背景として配置するには、いくつのオプションが必要ですか?
2.別のオプションは、デスクトップを直接右クリックして[背景の変更]を選択するか、[設定]->[背景]に移動することです。 [背景]と[画面のロック]の2つのオプションが表示されます。[背景]をクリックすると、3つのカテゴリの表示画面が表示されます。
フォルダ内の写真のスライドショーを作成するにはどうすればよいですか?
写真を保存しているフォルダに移動し、画像をシングルクリックして選択します。 「管理」タブは、ツールバーの「画像ツール」オプションとともに表示されます。この新しい「画像ツール」エントリをクリックしてから、表示されるドロップダウンメニューの「スライドショー」ボタンをクリックします。
Windowsでスライドショーを作成するにはどうすればよいですか?
Windows 7MediaCenterでスライドショーを作成する
- スライドショーを作成します。
- 画像ライブラリで、スライドショーまでスクロールし、[スライドショーの作成]をクリックします。
- スライドショーの名前を入力して、[次へ]をクリックします。
- [画像ライブラリ]を選択して、[次へ]をクリックします。
- スライドショーに音楽を追加します。
- ここでは、曲を追加するために音楽ライブラリを選択します。 …
- 曲を選択して[次へ]をクリックします。
26日。 2010г。
背景のスライドショーが機能しないのはなぜですか?
Windowsスライドショーが機能しない
まず、インストールされているソフトウェアが壁紙の変更を妨げていないことを確認します。 …次に、[詳細設定]で、[デスクトップの背景設定]、[スライドショー]の順に展開します。ここで、各オプションのドロップダウンメニューから、適切なオプションがチェックされていることを確認します。
windows10をアクティブ化するにはどうすればよいですか?
Windows 10をアクティブ化するには、デジタルライセンスまたはプロダクトキーが必要です。アクティベートする準備ができたら、[設定]で[アクティベーションを開く]を選択します。 [プロダクトキーの変更]をクリックして、Windows10のプロダクトキーを入力します。以前にデバイスでWindows10がアクティブ化されていた場合は、Windows10のコピーが自動的にアクティブ化されるはずです。
ホーム画面でコラージュを作成するにはどうすればよいですか?
Androidで写真のコラージュを作成する方法
- ステップ1:Android用のフォトグリッドをダウンロードします。
- ステップ2:アプリを開き、作成するコラージュのスタイルを選択します(マルチはかなりクールです)。
- ステップ3:コラージュに使用する写真の場所を選択します。
- ステップ4:個々の写真をタップして選択し、[作成]をクリックします。
15日。 2011年。
コンピューターでコラージュを作成するにはどうすればよいですか?
コラージュの場合は、2〜9枚の写真を選択します。
…
コラージュは、1枚の写真にまとめられた写真のグループです。
- パソコンでphotos.google.comにアクセスします。
- Googleアカウントにログインします。
- 左側のメニューで、[ユーティリティ]をクリックします。
- [新規作成]で、[アニメーション]または[コラージュ]をクリックします。
- 含める写真を選択してください。
- 上部にある[作成]をクリックします。
-
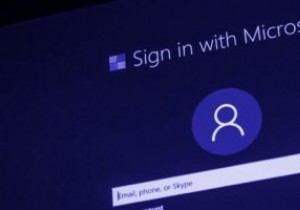 Windows10で表示名を変更する方法
Windows10で表示名を変更する方法Windows 10ユーザーは、名前を表示し、PINまたはパスワードを要求するサインイン画面に精通しています。そのWindows10画面の表示名を変更する必要がある、または変更したい場合はどうなりますか? 変更を完了する手順は、Microsoftアカウントとローカルアカウントのどちらを使用しているかによって異なります。 Microsoftアカウントの表示名を変更する アカウントがMicrosoftアカウントにリンクされている場合は、MicrosoftWebサイトで変更を加える必要があります。アカウントで名前を変更すると、ログインに使用するすべてのデバイスで名前が変更されます。 1. W
-
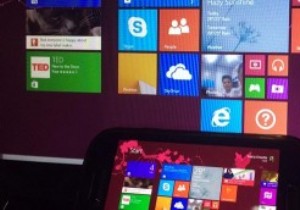 AndroidタブレットからWindows8にリモートアクセス
AndroidタブレットからWindows8にリモートアクセステクノロジーのおかげで、レジャー、エンターテインメント、ビジネス、接続性は別として、生産性。 Splashtop 2アプリを使用すると、Windows PCにリモートアクセスして、PCの真正面にいるかのように作業することもできます。 リモートデスクトップはどのように機能しますか? リモートデスクトップの概念により、インターネットに接続されたデバイス(スマートフォン、タブレット、またはPC)は、仮想的に別のデバイスに接続し、ユーザーが実際にPCで作業しているかのように、リモートコンピューターの内容にリアルタイムでアクセスできます。 Androidデバイスの場合、画面の解像度は小さくなりますが、
-
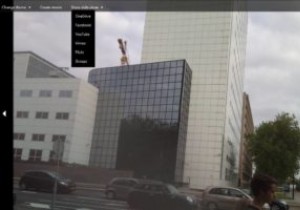 Windows10で写真をスライドショーとして表示する方法
Windows10で写真をスライドショーとして表示する方法複数の写真を閲覧する場合は、きれいで美しいスライドショーが最適です。それはあなたのお気に入りの思い出の視聴の喜びを高め、家族や友人との楽しい瞬間を作り出します。 スライドショーは、画像フォルダーから、またはスライドショーメーカーアプリを使用して、Windows10で実行できます。ここでは、両方の手法に関する簡単なガイダンスを提供します。透かしや限定的な無料トライアルのファンでない場合は、最高のスライドショーアプリをお勧めします。 写真アプリでスライドショーを実行する 写真アプリがWindowsPCで最も用途の広いものである方法を調査しました。ビデオの編集からGoogleフォトとの同期まで、
