よくある質問:Windows 10で古いWebカメラを使用するにはどうすればよいですか?
ウィンドウの上部に、「このデバイスのカメラアクセスがオンになっています」と表示されていることを確認します。カメラアクセスがオフになっていると表示されている場合は、[変更]ボタンをクリックして[オン]に設定します。カメラアクセスがオフの場合、システム上のWindowsとアプリケーションはWebカメラを使用できません。
Windows 10で別のWebカメラを使用するにはどうすればよいですか?
方法1:Webカメラが[デバイスとプリンター]の下に表示されている場合は、手順に従ってください。
- a。 Windowsキー+Xを押します。
- b。コントロールパネルを選択します。
- c。 [デバイスとプリンター]をクリックします。
- d。 LogitechWebカメラがリストされているかどうかを確認します。
- e。 LogitechWebカメラを右クリックします。
- f。 [このデバイスをデフォルトとして設定]をクリックします。
- a。 …
- b。
30日。 2015年。
古いLogitechWebカメラを設定するにはどうすればよいですか?
Webカメラのセットアップ
- LogitechWebカメラをモニターの上に置きます。 …
- LogitechWebcamソフトウェアのインストールディスクをCD/DVD-ROMドライブに挿入し、セットアップが自動的に実行されるのを待って、インストールウィザードを開始します。
- インストールウィザードのガイド付きの手順に従います。
カメラがWindows10で動作していない場合、最近の更新後にドライバーが見つからない可能性があります。ウイルス対策プログラムがカメラをブロックしている、プライバシー設定で一部のアプリのカメラアクセスが許可されていない、または使用するアプリに問題がある可能性もあります。
A:Windows 10で内蔵カメラをオンにするには、Windowsの検索バーに「カメラ」と入力して「設定」を見つけます。または、Windowsボタンと「I」を押してWindows設定を開き、「プライバシー」を選択して、左側のサイドバーにある「カメラ」を見つけます。
ドライバーの更新後、Windows10がWebカメラを検出できなかった可能性があります。デバイスマネージャを開き、[ハードウェアの変更をスキャン]ボタンをクリックします。 Webカメラが表示された場合、Windows10もドライバーをインストールする可能性があります。 PCを再起動します。
カメラをウェブカメラとして使用できますか?
セットアップが完了すると、ビデオ会議アプリはMacとPCの両方のコンピューターでカメラをWebカメラとして認識します。 …本当にPCが必要な場合は、DroidCam(Android)やEpocCam(iOS)などのアプリを介してAndroidまたはiOSデバイスをコンピューターで使用できます。
Windows 10でWebカメラの設定を変更するにはどうすればよいですか?
画面の右端からスワイプして、[設定]>[PC設定の変更]を選択します。 [プライバシー]>[ウェブカメラ]を選択します。 [アプリにウェブカメラの使用を許可する]を[オフ]に設定するか、特定のアプリに対してオフにします。
ノートパソコンのカメラ設定を変更するにはどうすればよいですか?
方法2
- カメラまたはウェブカメラアプリを開き、マウスを使って画面の右下隅に移動し、[設定]をクリック(左クリック)する必要があります。 …
- 画面の前にある[オプション]メニューから、必要に応じてWebカメラの設定を調整できます。
Windows 10でWebカメラをテストするにはどうすればよいですか?
ウェブカメラまたはカメラを開くには、[スタート]ボタンを選択し、アプリのリストで[カメラ]を選択します。他のアプリでカメラを使用する場合は、[スタート]ボタンを選択し、[設定]>[プライバシー]>[カメラ]を選択して、[アプリにカメラを使用させる]をオンにします。
LogitechWebcamをWindows10にインストールするにはどうすればよいですか?
ウェブカメラのUSBケーブルを利用可能なUSBポートに接続します。
LogitechのWebカメラサポートサイトにアクセスし、モデルをクリックして、左側のパネルの[ダウンロード]リンクをクリックしてから、使用可能なソフトウェアで[今すぐダウンロード]をクリックします。ダウンロードしたら、インストーラーをダブルクリックしてWebカメラをインストールします。
Logitech Webカメラをオンにするにはどうすればよいですか?
LogitechWebカメラをオンにする方法
- CD-ROM(Webカメラの購入時に提供されたもの)をCD/DVDドライブに挿入します。
- プロンプトが表示されたら、「インストール/開始」を選択します。言語を選択してください。
- 画面上のガイド付きプロンプト(個人情報、場所、電子メールアドレスなど)に従って、インストールを完了します。
- 昇格時にWebカメラを接続します。 …
- Logitech:ウェブカメラ。
ウェブカメラが機能していない場合はどうすればよいですか?
Webカメラが機能していない場合の対処方法
- ウイルス対策の設定を確認してください。 …
- Webカメラを別のコンピューターに接続します。 …
- デバイスの接続を確認します。 …
- USBポートを確認します。 …
- 正しいデバイスが有効になっていることを確認してください。 …
- メーカーにご相談ください。 …
- Webカメラドライバーを更新します。 …
- システム設定を変更します。
23日。 2020г。
ウェブカメラが機能しているかどうかを確認するにはどうすればよいですか?
ブラウザのアドレスバーにwebcammictest.comと入力します。ウェブサイトのランディングページにある[ウェブカメラを確認]ボタンをクリックします。ポップアップ許可ボックスが表示されたら、[許可]をクリックします。ウェブカメラのフィードがページの右側のブラックボックスに表示され、カメラが機能していることを示します。
ウェブカメラが検出されないのはなぜですか?
そこでカメラが検出されない場合は、オペレーティングシステム内にドライバー関連の問題がある可能性があります。ドライバーを更新するには、[コントロールパネル]、[デバイスマネージャー]の順に移動し、[イメージングデバイス]の下の[Webカメラのプロパティ]を開きます。
-
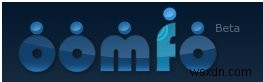 Oomfo:PowerPointプレゼンテーション用の見事なグラフを作成する
Oomfo:PowerPointプレゼンテーション用の見事なグラフを作成する今日のPowerPointは、単なるスライドショーではありません。優れたプレゼンテーションには、事実や数字を提示するだけでなく、空想的なアニメーションや効果で聴衆を感動させることも含まれます。 PowerPointは、印象的な一連のグラフの種類とオプションを提供しますが、それらのほとんどすべてがプレゼンテーションで徹底的に使用されています。したがって、PowerPointのグラフを表示しても、プレゼンテーションに新しいものやユニークなものが追加されたとは感じません。 これに対するソリューションを提供するのが「Oomfo」です。これは、PowerPointプレゼンテーションにFlashベースの
-
 未使用のファイルのWindows10を自動的にクリーンアップする方法
未使用のファイルのWindows10を自動的にクリーンアップする方法コンピュータのストレージスペースに苦労したことはありますか?特にハードドライブが非常に小さく、すぐにいっぱいになる場合は、PCから余分なスペースを絞り出そうとするのは難しい場合があります。より多くのスペースのロックを解除する簡単な方法は、マシン上の不要なファイルをクリアすることです。これには、一時ファイルとごみ箱内のファイルが含まれます。はい、ファイルはビンにありますが、空にするまでスペースを占有します! Microsoftは最近、Windows10にStorage Senseという新機能を追加しました。 。有効にすると、Windowsは、何もしなくても、一時ファイルとごみ箱内のファイルを自
-
 3秒でWindows10を起動するために必要な4つのこと
3秒でWindows10を起動するために必要な4つのこと通常、Windows10の起動には非常に長い時間がかかります。従来のハードディスクでは、デスクトップが表示されるまで1分以上かかる場合があります。そしてその後も、バックグラウンドでいくつかのサービスをロードします。つまり、すべてが正しく初期化されるまで、まだかなり遅れています。このため、Windows 8(起動も遅かった)は高速スタートアップを導入しました。 高速スタートアップとは コンピュータが起動すると、多くのことが起こります。基本的に、カーネルはいくつかのドライバーと一緒にロードされます。次に、プログラム、ライブラリ、およびその他のタイプのデータがディスクからメモリに読み取られ、プロセ
