Windows 10でデフォルトのハードドライブを変更するにはどうすればよいですか?
返信(3)
- WINDOWS+iを押します。
- [システム]をクリックします
- [ストレージ]をクリックします
- [新しいコンテンツの保存パスを変更する]をクリックします
- 保存パスを目的のドライブに変更します。
16日。 2019г。
ウィンドウをCドライブからDドライブに移動するにはどうすればよいですか?
方法2.Windowsの設定でプログラムをCドライブからDドライブに移動する
- Windowsアイコンを右クリックして、[アプリと機能]を選択します。 …
- プログラムを選択し、[移動]をクリックして続行し、Dなどの別のハードドライブを選択します。…
- 検索バーに「ストレージ」と入力してストレージ設定を開き、「ストレージ」を選択して開きます。
17日。 2020г。
CではなくDドライブから起動するにはどうすればよいですか?
CドライブではなくDドライブのシステムパーティション
- Cを右クリックして、[パーティションをアクティブとしてマーク]を選択します。
- 管理者特権のコマンドプロンプトを開き、bcdboot c:windows / s c: と入力します。
- シャットダウン。
- CドライブをSATA0に接続します。
- 新しいDドライブをSATA1に接続します。
- PCの電源を入れて、BIOSに入ります。
- ハードドライブの起動順序を確認します。
- 再起動します。
9月。 2012年。
HDDをプライマリドライブにするにはどうすればよいですか?
デフォルトのハードドライブを変更するには、[スタート]をクリックし、[設定]を選択します(またはWindows + Iを押します)。 [設定]ウィンドウで、[システム]をクリックします。 [システム]ウィンドウで、左側の[ストレージ]タブを選択し、右側の[保存場所]セクションまで下にスクロールします。
再インストールせずにWindows10をSSDに移動するにはどうすればよいですか?
OSを再インストールせずにWindows10をSSDに移行するにはどうすればよいですか?
- 準備:
- ステップ1:MiniToolPartitionWizardを実行してOSをSSDに転送します。
- ステップ2:Windows10をSSDに転送する方法を選択します。
- ステップ3:宛先ディスクを選択します。
- ステップ4:変更を確認します。
- ステップ5:ブートノートを読みます。
- ステップ6:すべての変更を適用します。
17日。 2020г。
Windows 10をHDDからSSDに変更するにはどうすればよいですか?
コンピュータが起動するまで辛抱強く待ちます。この後、新しいSSDをOSディスクとして正常に使用できます。ソースHDDまたはSSDがBIOSブートモードのMBRであるが、クローン/移行されたSSDがGPTである場合、最初にBIOSでブートドライブとしてSSDを作成し、次にブートモードをEFIに変更して適切に起動する必要があります。
Windows 10をCドライブからDドライブに移動するにはどうすればよいですか?
返信(2)
- Windowsキー+Eを押して、Windowsエクスプローラーを開きます。
- 移動するフォルダを探します。
- フォルダを右クリックして、[プロパティ]をクリックします。
- [場所]タブをクリックします。
- [移動]をクリックします。
- フォルダの移動先のフォルダに移動します。
- [適用]をクリックします。
- プロンプトが表示されたら、[確認]をクリックします。
26日。 2016年。
オペレーティングシステムを別のハードドライブに移動できますか?
あなたは新しいハードドライブを購入しましたが、私のように怠惰で、オペレーティングシステム(OS)のインストールを再構築したくありません。 …まあ、情報を新しいドライブに移行する最良の方法は、OS全体を新しいドライブに移動することです。これはコピーアンドペーストほど簡単ではありませんが、かなり苦痛はありません。
デフォルトのCドライブを変更するにはどうすればよいですか?
本から
- [スタート]をクリックし、[設定](歯車のアイコン)をクリックして設定アプリを開きます。
- [システム]をクリックします。
- [ストレージ]タブをクリックします。
- [新しいコンテンツを保存する場所を変更する]リンクをクリックします。
- [新しいアプリの保存先]リストで、アプリのインストールのデフォルトとして使用するドライブを選択します。
4日。 2018г。
Dドライブから起動できますか?
D:/ドライブに起動可能なメディアがインストールされていることを確認します。これは、PCの起動時に実行されるOSまたはある種の起動アプリケーションである可能性があります。 …[詳細オプション]タブをクリックし、再起動時にBIOS(EUFI)モードで起動を選択します。
BIOSでデフォルトのハードドライブを変更するにはどうすればよいですか?
[スタート]をクリックし、[検索の開始]ボックスにmsconfig.exeと入力して、Enterキーを押してシステム構成ユーティリティを起動します。 c。オプションの[ブート]タブを選択します。ブートタブリストから、デフォルトを設定するものを選択します。
デフォルトのインストールドライブを変更するにはどうすればよいですか?
Windows10でデフォルトのインストール/ダウンロード場所を変更する方法
- [設定]を開きます。 …
- [システム設定]をクリックします。
- ストレージ設定を見つけて、[新しいコンテンツの保存場所を変更する]をクリックします…
- デフォルトのインストール場所を選択したドライブに変更します。 …
- 新しいインストールディレクトリを適用します。
2月。 2020г。
Windows 10でデフォルトの保存場所を変更するにはどうすればよいですか?
Windows10でデフォルトの保存場所を変更する方法
- 設定アプリを開きます。
- [システム]をクリックしてから、左側のサイドバーから[ストレージ]をクリックします。
- ページの一番下までスクロールすると、「その他のストレージ設定」と表示されます。
- 「新しいコンテンツの保存場所を変更する」というテキストをクリックします。
14окт。 2019г。
ストレージ用にハードドライブをセットアップするにはどうすればよいですか?
ディスク管理を使用してハードドライブをセットアップする方法。
- 管理者またはAdministratorsグループのメンバーとしてログオンします。
- [スタート]->[ファイル名を指定して実行]->[compmgmt]と入力します。 msc->[OK]をクリックします。または、[マイコンピュータ]アイコンを右クリックして、[管理]を選択します。
- コンソールツリーで、[ディスクの管理]をクリックします。 [ディスクの管理]ウィンドウが表示されます。
-
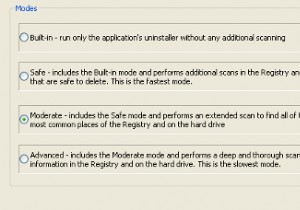 自分を整理し、デジタルクラッターとの戦いに勝つ方法
自分を整理し、デジタルクラッターとの戦いに勝つ方法デジタルストレージは日ごとに安くなっています。 250Gb未満の内蔵ハードドライブスペースを備えたコンピュータを見つけるのは困難です。ほとんどの場合、320Gbから1Tbのスペースが組み込まれており、さらに追加するオプションがあります。このすべてのスペースがあるので、人々はスペースがあるという理由だけでできる限りすべてを蓄える傾向があります。 十分なスペースがある場合でも、物事を非常に整理しておくか、不要なものや使用しなくなったものを取り除く必要があります。単にすべてを保持し、混乱する組織がない場合、必要なときに何も見つけることができません。 個人的には、デジタルスプリングの大掃除を少し行
-
 Windowsで画像をバッチ編集するための5つの便利なツール
Windowsで画像をバッチ編集するための5つの便利なツール編集する必要のある画像が山ほどある場合もあります。おそらく、すべてを特定のサイズで必要とするか、すべてを特定の命名規則に従うようにします。それらをすべて開いて、お気に入りの画像操作プログラムで1つずつ編集する前に、バッチ編集プログラムを検討して、すべての大変な作業を行ってください。クリアする写真がたくさんあり、提供する忍耐力がほとんどない場合、これらの便利なツールを使用すると、作業が少し楽になります! 1。 IrfanView 便利 :名前の変更、ファイルタイプの変換 [バッチ変換/名前変更]をクリックすると、IrfanViewの編集オプションにアクセスできます。 ここから、
-
 Windowsでのマルチモニター設定の問題を修正する方法
Windowsでのマルチモニター設定の問題を修正する方法デュアルモニターシステムのセットアップは、常に最小化せずに2つのアプリケーションまたはWebページ間をマルチタスクまたは行き来する機能など、さまざまな理由でユーザーに役立ちます。 2台目のモニターで問題が発生する場合があります。問題を解決するために使用できるヒントを次に示します。 信号なし 2番目のモニターに「信号がない」場合は、データがコンピューターからモニターに送信されていないことを意味します。これを修正するために試すことができるいくつかの異なることがあります。 電源が入っている状態でモニターを接続すると、システムがモニターを認識しない場合があります。モニターの電源をオフにしてから再び
