Windows 7をテレビにキャストするにはどうすればよいですか?
ワイヤレスディスプレイアダプタまたはドングルを、キャスト先のTVまたはその他のモニターのポート(通常はHDMIポートまたはUSBポート)に接続します。テレビまたはモニターの電源を入れます。 Windows 7コンピューターで、[コントロールパネル]>[ハードウェアとサウンド]>[デバイスの追加]に移動します。テレビまたはモニターをコンピューターに追加します。
Windows 7コンピューターをテレビにワイヤレスで接続するにはどうすればよいですか?
Windows 7 /Windows8を使用した画面ミラーリングのための接続
- 必要に応じて、プロジェクターのスクリーンミラーリング設定を選択します。
- リモコンのLANボタンを押して、スクリーンミラーリングソースに切り替えます。 …
- コンピューターまたはモバイルデバイスで、IntelWiDiソフトウェアを開きます。 …
- リストからプロジェクターの表示名を選択します。
Windows 7でスクリーンミラーを使用するにはどうすればよいですか?
Windows 7
- デスクトップの何もない領域を右クリックします。
- 画面の解像度を選択します。
- [マルチディスプレイ]ドロップダウンリストをクリックし、[これらのディスプレイを複製する]または[これらのディスプレイを拡張する]を選択します。
Windows画面をテレビにキャストするにはどうすればよいですか?
Windows10デスクトップをスマートTVにキャストする方法
- Windowsの[設定]メニューから[デバイス]を選択します。 …
- クリックして[Bluetoothまたはその他のデバイスを追加]をクリックします。 …
- 「ワイヤレスディスプレイまたはドック」を選択します。 …
- 「ネットワーク検出」と「ファイルとプリンターの共有」がオンになっていることを確認します。 …
- [デバイスにキャスト]をクリックして、ポップアップメニューからデバイスを選択します。
9日。 2020г。
Windows 7をHDMIでTVに接続するにはどうすればよいですか?
Windows7でHDMIデバイスを有効にする方法
- 画面の右下にある[開始]をクリックします。
- 右側のメニューからコントロールパネルに移動して選択します。
- サウンドアイコンまで下にスクロールし、ダブルクリックして設定を表示します。
- [再生]タブでHDMIオーディオデバイスを見つけたら、右クリックしてデバイスを有効にします。
Windows 7をスマートTVにミラーリングするにはどうすればよいですか?
IntelWiDiを使用したPC画面共有
- リモコンのホームボタンを押します。
- [アプリリスト]ボタンをクリックして、ランチャーバーでデバイスコネクタアプリを見つけます。
- [OK]をクリックしてデバイスコネクタを起動します。
- PCを選択します。
- 画面共有を選択します。
- IntelWiDiを選択します。
- [開始]をクリックします。
25февр。 2020г。
コンピューターをテレビにワイヤレスで接続するにはどうすればよいですか?
まず、テレビのWi-Fiネットワークがオンになっていて、近くのすべてのデバイスで検出できることを確認してください。
- 次にPCを開き、「Win+I」キーを押してWindows設定アプリを開きます。 …
- [デバイス]>[Bluetoothとその他のデバイス]に移動します。
- [デバイスまたは他のデバイスを追加]をクリックします。
- [ワイヤレスディスプレイまたはドック]オプションを選択します。
30日。 2018г。
Windows7の画面をSamsungSmartTVと共有するにはどうすればよいですか?
PCをSamsungSmartTVにミラーリングするための実行可能な方法
- SamsungSmartViewアプリをダウンロードしてインストールして起動します。
- テレビの電源を入れ、両方のデバイスが同じWi-Fiネットワークに接続されていることを確認します。 …
- コンピュータに戻り、[テレビに接続]をクリックして、検出されたデバイスからテレビを選択します。
13日。 2018г。
AndroidをWindows7にミラーリングするにはどうすればよいですか?
USB経由でAndroid画面をミラーリングする方法[Mobizen]
- PCとAndroidデバイスにMobizenミラーリングアプリをダウンロードしてインストールします。
- 開発者向けオプションでUSBデバッグをオンにします。
- Androidアプリを開いてサインインします。
- Windowsでミラーリングソフトウェアを起動し、USB/ワイヤレスから選択してログインします。
30日。 2020г。
Samsung SmartTVをWindows7に接続するにはどうすればよいですか?
ワイヤレス方式– Samsung Smart View
- PCにSamsungSmartViewをダウンロードします。 …
- Samsung Smart TVで、[メニュー]、[ネットワーク]の順に移動し、[ネットワークステータス]をタップします。
- PCでプログラムを開き、[テレビに接続]を選択します。
- テレビに表示されているPINを入力して、PCのSamsungTVへのミラーリングを開始します。
15окт。 2020г。
コンピューターの画面をテレビに表示するにはどうすればよいですか?
あなたはおそらくすでにHDMIケーブルを持っています。そうでない場合は、このような安価なケーブル($ 7)を購入して、不要な高価なケーブルをスキップできます。一方の端をテレビの背面にあるHDMIポートに接続し、もう一方の端をラップトップまたはデスクトップのHDMIポートに接続します。テレビを必要な入力に切り替えれば完了です!
HDMIなしでコンピューターをテレビに接続するにはどうすればよいですか?
テレビの標準HDMIポートに接続できるアダプタまたはケーブルを購入できます。 Micro HDMIをお持ちでない場合は、ラップトップにDisplayPortが搭載されているかどうかを確認してください。DisplayPortは、HDMIと同じデジタルビデオおよびオーディオ信号を処理できます。 DisplayPort/HDMIアダプターまたはケーブルを安価で簡単に購入できます。
スマートテレビをコンピューターモニターとして使用できますか?
テレビをコンピューターのモニターとして使用するには、HDMIまたはDPケーブルでテレビを接続するだけです。次に、テレビが正しい入力/ソース上にあり、コンピューターの解像度がテレビの解像度と同じであることを確認します。 …これを行うには、リモコンまたはテレビの入力/ソースボタンをクリックします。
HDMIが接続されているときにテレビが信号を出さないのはなぜですか?
テレビは、デバイスが接続されていない入力に設定されている可能性があります。正しい入力が選択されていることを確認してください。ソースデバイスに電源が入っていて、電源が入っていることを確認します。 …テレビとソースデバイスの両方がオンになっていることを確認してから、HDMIケーブルをデバイスの1つから外してから、もう一度接続します。
テレビをHDMIに接続するにはどうすればよいですか?
ワイヤレスディスプレイアダプターをテレビの開いているHDMIポートと電源コンセントに接続します。テレビの入力ソースを適切なHDMI入力に変更します。 Androidの設定メニューで、「ワイヤレスディスプレイ」アプリケーションを開きます。使用可能なデバイスのリストからアダプタを選択します。
-
 VirtualBoxでVistaゲストおよびUbuntuホストとファイルを共有する方法
VirtualBoxでVistaゲストおよびUbuntuホストとファイルを共有する方法UbuntuVirtualboxのゲストVMとしてWindowsVistaをセットアップしている場合は、問題が発生する可能性があります。 VistaゲストがUbuntuホストの共有フォルダーにアクセスできるようにするため。この問題が発生した場合は、Vistaゲストに共有フォルダをマウントする方法を次に示します。 まず、VirtualBoxとWindowsVistaゲストの両方がすでにインストールされていることを確認してください。まだお持ちでない場合は、こちらが完全なインストールガイドです。 次に、VirtualBoxを最新バージョン(2.0.4)に更新したことを確認します。以前のバージョン
-
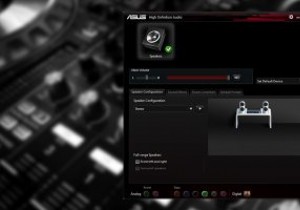 Realtek HDAudioManagerを更新および再インストールする方法
Realtek HDAudioManagerを更新および再インストールする方法Realtek HD Audio Managerは、Windowsユーザーが気付かないうちにPCにインストールする最も一般的で便利なソフトウェアの1つです。 HD Audio Managerは、基本的にRealtek HD Audio DriverのGUIエンドであり、ほとんどのPCサウンドカード(マザーボードに統合されているものを含む)のデフォルトのサウンドドライバーです。多くの場合、PCにありますが、Windowsサーチを使用して見つけることもできません。 では、Realtek HD Audio Managerをどのように見つけ、Realtekドライバーをどのように更新して再インストール
-
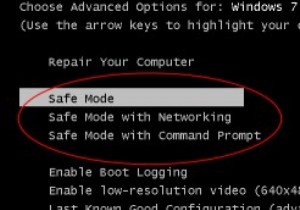 セーフモードでWindows8を起動する3つの方法
セーフモードでWindows8を起動する3つの方法Windowsセーフモードは、さまざまな問題が原因でPCが誤ってシャットダウンしたり、正常に起動しなかったりする場合に非常に便利です。セーフモードに慣れていない場合、セーフモードは、限られたファイルとドライバのセットのみでWindowsを起動します。つまり、セーフモードで自動的に起動するプログラムはありません。また、WindowsPCはネットワークに接続しません。全体として、セーフモードを使用すると、感染が悪化する可能性は低くなります。この機能を使用すると、PCの問題を簡単に見つけて解決でき、ハードウェアや日付を安全に保つことができます。 以前にセーフモードを使用したことがある方は、W
