Windows 10でプリンターをオンラインに戻すにはどうすればよいですか?
Windows 10でプリンターをオフラインからオンラインに変更するにはどうすればよいですか?
オフラインとして起動するプリンタを選択します。次に、[キューを開く]をクリックします。 [印刷キュー]ウィンドウで、[オフラインプリンター]を選択します。 「この操作により、プリンタがオフラインからオンラインに変更されます。」というメッセージが表示されます。
コンピュータがプリンタがオフラインであると言うのはなぜですか?
プリンタにオフラインメッセージが表示されている場合は、コンピュータとの通信に問題があることを意味します。これには、接続の問題からプリンタの障害まで、さまざまな理由が考えられます。理由が何であれ、直面している問題を特定するために実行できるチェックがいくつかあります。
Windows 10でプリンターがオフラインのままになるのはなぜですか?
PCと通信できない場合、プリンタはオフラインで表示されることがあります。 …プリンタの組み込みメニューには、接続されているネットワークが表示されるか、プリンタのマニュアルで詳細を確認する必要があります。プリンタが[プリンタオフラインを使用]モードになっていないことを確認します。 [スタート]>[設定]>[デバイス]>[プリンターとスキャナー]を選択します。
Windows 10でHPプリンターをオンラインにするにはどうすればよいですか?
プリンタを手動で「オンライン」に設定する
[プリンタとスキャナー]から、問題のプリンターをクリックし、その下に表示される[キューを開く]を選択します。ポップアップ表示されるウィンドウで、上部のバーから[プリンタ]を選択します。 [プリンタをオンラインで使用する]の横にチェックマークが付いている場合は、ドロップダウンメニューからこのオプションをクリックします。
プリンタをオンラインに戻すにはどうすればよいですか?
画面の左下にある[スタート]アイコンに移動し、[コントロールパネル]、[デバイスとプリンター]の順に選択します。問題のプリンタを右クリックして、[印刷内容を確認]を選択します。開いたウィンドウで、上部のメニューバーから「プリンタ」を選択します。ドロップダウンメニューから[プリンタをオンラインで使用]を選択します。
プリンタのステータスをオフラインからオンラインに変更するにはどうすればよいですか?
2]プリンタステータスの変更
- Windows設定を開く(Win + 1)
- [デバイス]>[プリンターとスキャナー]に移動します。
- ステータスを変更するプリンタを選択し、[キューを開く]をクリックします。
- [印刷キュー]ウィンドウで、[オフラインプリンタ]をクリックします。 …
- 確認すると、プリンタのステータスがオンラインに設定されます。
20日。 2019г。
プリンターがコンピューターに応答しないのはなぜですか?
プリンタドライバが古くなっていると、プリンタが応答しないというメッセージが表示される可能性があります。ただし、プリンタの最新のドライバをインストールするだけで、この問題を修正できます。これを行う最も簡単な方法は、デバイスマネージャーを使用することです。 Windowsは、プリンタに適したドライバをダウンロードしようとします。
プリンターがコンピューターに接続されないのはなぜですか?
まず、コンピューター、プリンター、ワイヤレスルーターを再起動してみてください。プリンタがネットワークに接続されているかどうかを確認するには:プリンタのコントロールパネルからワイヤレスネットワークテストレポートを印刷します。多くのプリンタでは、ワイヤレスボタンを押すと、このレポートの印刷に直接アクセスできます。
コンピューターにプリンターを認識させるにはどうすればよいですか?
Androidデバイスでプリンタを設定する方法。
- 開始するには、[設定]に移動し、[検索]アイコンを探します。
- serchフィールドにPRINTINGと入力し、Enterキーを押します。
- [印刷]オプションをタップします。
- その後、「デフォルトの印刷サービス」をオンにする機会が与えられます。
9分。 2019г。
プリンタをオフラインにするにはどうすればよいですか?
Windows10でUSEPRINTEROFFLINEを無効にする方法
- コントロールパネルを選択します(タスクバーのWindowsサーチバーとタイプコントロールパネルをクリックしてクリックします)
- [デバイスとプリンター]をクリックします。
- 影響を受けるプリンタを見つけて右クリックします。
- [プリンタ]をクリックして、[プリンタをオフラインで使用する]が有効になっていることを確認します。
- 有効になっている場合は[無効にする]を選択します。
- 開いているウィンドウをすべて閉じます。
プリンタがオフラインになるのを防ぐにはどうすればよいですか?
プリンタがオフラインに切り替わらないようにする方法
- [スタート]メニューを開き、[コントロールパネル]をクリックします。
- [プリンタとFAX]または[プリンタとデバイス]アイコンをダブルクリックします。
- オフラインモードに切り替わり続けるプリンタのアイコンを右クリックし、表示されるコンテキストメニューから[プロパティ]を選択します。
- ポップアップウィンドウの上部にある[ポート]タブに移動します。
印刷キューをクリアするにはどうすればよいですか?
[サービス]ウィンドウで、[印刷スプーラー]を右クリックし、[停止]を選択します。サービスが停止したら、[サービス]ウィンドウを閉じます。 Windowsで、C:WindowsSystem32SpoolPRINTERSを検索して開きます。 PRINTERSフォルダ内のすべてのファイルを削除します。
HPプリンターがオフラインの場合はどうすればよいですか?
オプション4–接続を確認します
- プリンタの電源を切り、10秒間待ってから、電源コードをプリンタから外して、プリンタを再起動します。
- 次に、コンピュータの電源を切ります。
- プリンタの電源コードをプリンタに接続し、プリンタの電源を入れ直します。
- ワイヤレスルーターから電源コードを外します。
30日。 2019г。
Windows 10にプリンターをインストールするにはどうすればよいですか?
ローカルプリンタをインストールまたは追加するには
- [スタート]ボタンを選択し、[設定]>[デバイス]>[プリンターとスキャナー]を選択します。プリンタとスキャナーの設定を開きます。
- [プリンターまたはスキャナーの追加]を選択します。近くのプリンタが見つかるのを待ってから、使用するプリンタを選択し、[デバイスの追加]を選択します。
プリンタをワイヤレスで接続するにはどうすればよいですか?
デバイスが選択されていることを確認し、[プリンタの追加]をクリックします。これにより、プリンタがGoogleクラウドプリントアカウントに追加されます。 Androidデバイスにクラウドプリントアプリをダウンロードします。これにより、AndroidからGoogleクラウドプリントプリンタにアクセスできるようになります。 GooglePlayストアから無料でダウンロードできます。
-
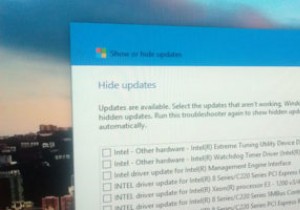 Windows10で不要なドライバーのインストールを一時的に防ぐ方法
Windows10で不要なドライバーのインストールを一時的に防ぐ方法Windows 10で非常に厄介な問題の1つは、更新プログラム、特にドライバーの更新プログラムでの動作です。個人的には、定期的なWindows Updateで重大な問題に直面したことはありませんが、Windows 10が古いラップトップのグラフィックカードドライバーを更新することを選択したときに、ドライバーの問題に直面しました。そのドライバーの更新は私のかわいそうな古いラップトップを台無しにしました、そしてそれを修正するのに私にはかなりの2時間かかりました。 Windows 10が互換性のないドライバーをマシンにダウンロードしていると思われる場合は、Windows10がその特定のドライバーをイ
-
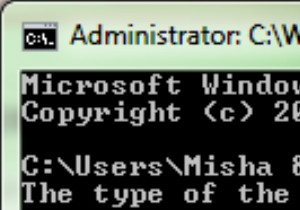 MTEに質問する:ハードドライブの状態の確認、TORの構成、その他多数…(Windows、第22週)
MTEに質問する:ハードドライブの状態の確認、TORの構成、その他多数…(Windows、第22週)お使いのコンピュータで奇妙なエラーが発生している場合でも、単にWindowsオペレーティングシステムに興味がある場合でも、「Windowsエキスパートに質問する」で質問があればお答えします。本日、毎週投稿しているQ&Aの第22版を開始し、あなたのような読者からの質問に答えます。ご不明な点がございましたら、お気軽に「専門家に今すぐお問い合わせください」をご利用ください。ここMTEの任意のページの右側にあるボタン。それでは、これまでに受信トレイに表示されていたものを見てみましょう。 Q:ペンドライブからの書き込み保護の削除に関するこの記事を読みました。動作していないようです。このエラーを取り除く
-
 Windowsでファイルを安全に削除するための最良のツール
Windowsでファイルを安全に削除するための最良のツールコンピューターからファイルを削除するのが最も簡単な方法かもしれませんが、ファイルがコンピューターにまだ存在していることを知っていますか?ファイルを削除すると、ファイルの参照のみが削除されます。別のファイルが上書きされた場合にのみ、完全に消去されます。 Windowsでの回復を超えてファイルを削除する多くの方法をカバーしました。 Windowsでファイルを安全に削除するために使用できるその他のツールは次のとおりです。 1。消しゴム 消しゴムは、ユーザーが自分のコンピューターからファイルを完全に削除するのに役立つ非常に便利なWindowsユーティリティです。消しゴムを使用すると、ファイル、フォル
