Windows 10に別のキーボードレイアウトを追加するにはどうすればよいですか?
Windows 10に別のキーボードを追加するにはどうすればよいですか?
キーボードを追加する
[スタート]ボタンを選択し、[設定]>[時間と言語]>[言語]を選択します。 [優先言語]で、目的のキーボードが含まれている言語を選択し、[オプション]を選択します。 [キーボードの追加]を選択し、追加するキーボードを選択します。
Windowsキーボードに別の言語を追加するにはどうすればよいですか?
Windowsでキーボード入力言語を追加する方法
- キーボードのWindowsキー+Xを押して[ツール]メニューを表示し、[コントロールパネル]を選択します。 …
- 時計、言語、地域>言語に移動します。
- [言語の追加]をクリックします。
- 追加する言語をダブルクリックします。
5окт。 2016年。
2番目のキーボードレイアウトとは何ですか?
キーボードレイアウトは、コンピューターのキーボードのキーの配置です。現在使用されている最も一般的に使用されている2つのキーボードレイアウトは、DvorakとQWERTYです。
[システムのプロパティ]ウィンドウで、[ハードウェア]タブをクリックします。 [ハードウェア]タブの[デバイスマネージャー]ボックスで、[デバイスマネージャー]ボタンをクリックします。 [デバイスマネージャ]ウィンドウで、[キーボード]をダブルクリックします。 [キーボード]カテゴリで、[標準101/102キーボード]または[MicrosoftNaturalキーボード]をクリックして選択します。
Windows 10のデフォルトのキーボードレイアウトは何ですか?
設定を開きます。 [デバイス]-[入力]に移動します。 [キーボードの詳細設定]リンクをクリックします。次のページで、ドロップダウンリストの[デフォルトの入力方法を上書きする]を使用します。
HPノートパソコンのキーボードに別の言語を追加するにはどうすればよいですか?
キーボードの入力言語の変更
- [スタート]をクリックし、[コントロールパネル]をクリックします。
- [時計、言語、地域]で、[キーボードまたはその他の入力方法の変更]をクリックします。 …
- [キーボードの変更]をクリックします。 …
- ドロップダウンリストから言語を選択します。 …
- [適用]、[OK]の順にクリックします。
別のキーボード入力言語を追加するにはどうすればよいですか?
Windows 10で新しいキーボードレイアウトを追加するには、次の手順を使用します。
- 設定を開きます。
- [時間と言語]をクリックします。
- 言語をクリックします。
- [優先言語]セクションで、デフォルトの言語を選択します。
- [オプション]ボタンをクリックします。 …
- [キーボード]セクションで、[キーボードの追加]ボタンをクリックします。
27янв。 2021年。
コンピューターにキーボードを追加するにはどうすればよいですか?
キーボードをコンピューターに接続するにはどうすればよいですか?
- USBA-Bケーブルが必要になります。 …
- ケーブルのUSBB側(スクワイアっぽい形)をキーボードのUSBポートに差し込みます。 …
- ケーブルのUSBA側をコンピューターに接続します。 …
- Playgroundを起動します。 …
- [次へ]をクリックして、セットアップを完了します。 …
- MIDI-USBケーブルが必要です。
24янв。 2019г。
3種類のキーボードとは何ですか?
キーボードのさまざまなオプションまたはサイズは何ですか?
- 標準キーボード。標準のキーボードは、中心が約4分の3インチで、移動距離が少なくとも0.150インチのキーを備えています。
- ラップトップサイズのキーボード。もう1つの一般的なタイプのキーボードは、ラップトップサイズのキーボードです。
- フレキシブルキーボード。 …
- ハンドヘルドキーボード。
2番目のキーボードを追加するにはどうすればよいですか?
- 画面の左下にある[スタート]ボタンをクリックします。次に、歯車のアイコンで認識できる[設定]をクリックします。 …
- キーボードレイアウトを追加する言語をクリックします。 [オプション]をクリックします。
- [キーボードの追加]をクリックします。追加するレイアウトを選択します。
- キーボードのWindowsキーを押し続けます。
29日。 2020г。
標準のキーボードレイアウトは何ですか?
BS 4822(48キーバージョン)で定義されている米国のレイアウトと英国のレイアウトの2つの主要な英語のコンピューターキーボードレイアウトがあります。どちらもQWERTYレイアウトです。
キーボードドライバを手動でインストールするにはどうすればよいですか?
SureLock用のWindows10にキーボードドライバーを手動でインストールする方法
- デバイスマネージャに移動し、キーボードを右クリックして、[ドライバソフトウェアの更新]をクリックします。
- ドライバソフトウェアについては、コンピュータのブラウザをクリックしてください。 …
- [コンピューター上のデバイスドライバーのリストから選択します]をクリックします。
10日。 2020г。
Windows 8以降の場合:[スタート]から[デバイスマネージャー]を検索し、検索結果から[デバイスマネージャー]を選択します。デバイスマネージャでデバイスとドライバのトラブルシューティングを行います。注コンピュータに接続されていないデバイスを表示する前に、デバイスマネージャの[表示]メニューの[非表示のデバイスを表示]をクリックしてください。
マウスのみを使用する
左側のペインから「デバイスマネージャ」を選択します。 [キーボード]セクションを展開し、修復するキーボードを右クリックして、[アンインストール]を選択します。 Windowsの「スタート」ボタンをクリックし、「再起動」を選択します。コンピューターが起動すると、Windowsがキーボードを検出し、ドライバーをインストールします。
-
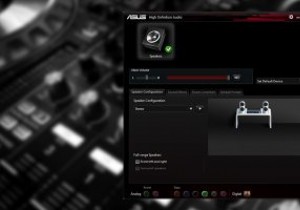 Realtek HDAudioManagerを更新および再インストールする方法
Realtek HDAudioManagerを更新および再インストールする方法Realtek HD Audio Managerは、Windowsユーザーが気付かないうちにPCにインストールする最も一般的で便利なソフトウェアの1つです。 HD Audio Managerは、基本的にRealtek HD Audio DriverのGUIエンドであり、ほとんどのPCサウンドカード(マザーボードに統合されているものを含む)のデフォルトのサウンドドライバーです。多くの場合、PCにありますが、Windowsサーチを使用して見つけることもできません。 では、Realtek HD Audio Managerをどのように見つけ、Realtekドライバーをどのように更新して再インストール
-
 Windowsのメンテナンスを完全に無効にする方法
Windowsのメンテナンスを完全に無効にする方法最近のWindowsのイテレーションでは、「Windowsメンテナンス」と呼ばれる機能がソフトウェアにバンドルされていました。このツールは、毎日指定された時間にPCのメンテナンス作業を実行します。その時点でコンピュータがビジー状態または電源がオフになっていることを検出すると、次にPCを約5分間アイドル状態にしたときにメンテナンスを実行します。 一部のユーザーにとっては便利ですが、Windows 8以降でこの機能をオフにしたいユーザーは、この機能がオプションではないことに気付くとイライラします。 Windows 7を過ぎると、自動メンテナンスを完全にシャットダウンするオプションがWindows
-
 Windowsコンピュータでスティッキーキーを無効にする方法
Windowsコンピュータでスティッキーキーを無効にする方法約10年前、私は小学生にコンピューターを教えていました。彼らはスティッキーキーをオンにしてキーボードに大混乱をもたらすというユニークな才能を持っていたので、私はスティッキーキーをオフにしてキーボードを通常の状態に戻すことで彼らが行ったことを元に戻すのに非常に多くの時間を費やしました。 子供だけがこれを行うわけではありません。誰でも誤ってShiftをタップする可能性があります キーを何度も押して、この機能を開こうとせずに開きます。 Shiftをタップしたことがある場合 次の文について考えながら何度かキーを押してください。あなたもこれを経験したことがあるかもしれません。 スティッキーキー
