あなたの質問:Windows 10でカメラアプリを修正するにはどうすればよいですか?
Windowsの設定でプライバシーを確認し、カメラアプリや他のアプリにカメラの使用を許可していることを確認してください。ハードウェアとデバイスのトラブルシューティングを実行する:[スタート]メニューを右クリック>[検索]をクリック>[トラブルシューティング]と入力>ツールを開き、[ハードウェアとデバイス]をクリックします。このトラブルシューティングを実行します。 Webカメラドライバを再インストールまたは更新します。
カメラアプリを再インストールするにはどうすればよいですか?
手順
- 設定を開きます。
- アプリまたはアプリと通知をタップします。
- カメラをタップします。注:Android 8.0以降を実行している場合は、[すべてのアプリを最初に表示]をタップします。
- スクロールして[アプリの詳細]をタップします。
- [アンインストール]をタップします。
- ポップアップ画面で[OK]をタップします。
- アンインストールが完了したら、前のアンインストールボタンと同じ場所で[更新]を選択します。
コンピューターのカメラが機能しないのはなぜですか?
Webカメラが機能しないのは、ハードウェアの誤動作が原因である可能性があります。不足している、または古いドライバー。プライバシー設定に関する問題。
カメラアプリが表示されないのはなぜですか?
カメラまたは懐中電灯がAndroidで機能していない場合は、アプリのデータを消去してみてください。このアクションにより、カメラアプリシステムが自動的にリセットされます。 [設定]>[アプリと通知]に移動し([すべてのアプリを表示]を選択)、[カメラ]>[保存]>[データを消去]をタップします。次に、カメラが正常に機能しているかどうかを確認します。
カメラアプリが消えたのはなぜですか?
アプリドロワーボタンがない場合は、スマートフォンのすべてのアプリがホーム画面のどこかに表示されます。カメラアプリがどこにも表示されない場合は、無効になっている可能性があります。 [設定]>[アプリ]に移動し、カメラが無効なアプリとして見つかるかどうかを確認して、再度有効にします。
Windows 10カメラが機能しないのはなぜですか?
カメラがWindows10で動作していない場合、最近の更新後にドライバーが見つからない可能性があります。ウイルス対策プログラムがカメラをブロックしている、プライバシー設定で一部のアプリのカメラアクセスが許可されていない、または使用するアプリに問題がある可能性もあります。
コンピューターでカメラを修正するにはどうすればよいですか?
ノートパソコンのカメラが機能しない場合、どうすれば修正できますか?
- ハードウェアトラブルシューティングを実行します。
- ラップトップカメラドライバーを更新します。
- ノートパソコンのカメラを再インストールします。
- 互換モードでドライバをインストールします。
- ドライバーをロールバックします。
- ウイルス対策ソフトウェアを確認してください。
- カメラのプライバシー設定を確認してください。
- 新しいユーザープロファイルを作成します。
A:Windows 10で内蔵カメラをオンにするには、Windowsの検索バーに「カメラ」と入力して「設定」を見つけます。または、Windowsボタンと「I」を押してWindows設定を開き、「プライバシー」を選択して、左側のサイドバーにある「カメラ」を見つけます。
カメラボタンはどこにありますか?
カメラアプリを開くには
- ホーム画面で、(クイックタップバーの)アプリアイコン> [アプリ]タブ(必要な場合)>[カメラ]をタップします。または。
- ホーム画面からカメラをタップします。または。
- バックライトをオフにした状態で、(電話の背面にある)音量小キーを押し続けます。
カメラに黒い画面が表示されるのはなぜですか?
ハードウェアの問題
ハードリセットを実行した後もカメラに黒い画面が表示される場合は、この問題がハードウェアに関連している可能性があります。つまり、実際のカメラの部品が電話で誤動作しています。
カメラアプリを見つけるにはどうすればよいですか?
カメラアプリは通常、ホーム画面にあり、多くの場合、お気に入りトレイにあります。他のすべてのアプリと同様に、コピーもアプリドロワーにあります。
iPhoneカメラアプリを再インストールするにはどうすればよいですか?
役立つ回答
- AppStoreにアクセスします。
- アプリを検索します。アプリの正確な名前を使用していることを確認してください。組み込みアプリの正しい名前を見つけます。
- タップします。アプリを復元します。
- アプリが復元されるのを待ってから、ホーム画面から開きます。
1апр。 2017年。
カメラを入手するにはどうすればよいですか?
ウェブカメラまたはカメラを開くには、[スタート]ボタンを選択し、アプリのリストで[カメラ]を選択します。他のアプリでカメラを使用する場合は、[スタート]ボタンを選択し、[設定]>[プライバシー]>[カメラ]を選択して、[アプリにカメラを使用させる]をオンにします。
カメラをホーム画面に戻すにはどうすればよいですか?
他のアイコンのいずれかをタップすると、フォルダ内に複数のアイコンが一緒に表示される小さなポップアップが表示されるかどうかを確認します。それが表示され、カメラアイコンがそこにある場合は、カメラアイコンを「タップ」して「押したまま」にしてから、フォルダからドラッグして画面に戻すだけです。
>-
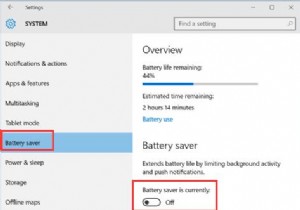 Windows10でバッテリーセーバーモードを使用する方法
Windows10でバッテリーセーバーモードを使用する方法コンテンツ: バッテリーセーバーモードの概要 Windows 10のバッテリーセーバーモードとは何ですか? バッテリーセーバーモードをオンまたはオフにする方法 Windows 10のバッテリーセーバーモード設定を変更するには? バッテリーセーバーモードの概要 コンピューターのバッテリー寿命を延ばすために、Windows 10は、バッテリーが少なくなったときに電力を節約する独自の方法、つまりWindows10バッテリーセーバーモードを提供します。ただし、バッテリー残量が少ない場合でも、どのように電力を節約できるのか疑問に思われるかもしれません。 実際、Windows
-
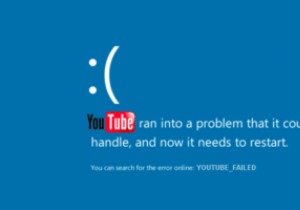 YouTubeのフリーズとPCのクラッシュを防ぐ方法
YouTubeのフリーズとPCのクラッシュを防ぐ方法ますます多くの人々にとって、YouTubeは世界への視聴覚ウィンドウとしてテレビに取って代わりました。情報であれ娯楽であれ、Googleのビデオ視聴ウェブサイトはインターネット上の「物事を見る」と同義であるため、機能しなくなると、世界から切り離されて山の洞窟に追放されたように感じることがあります。 悲しいことに、YouTubeはときどきクラッシュする傾向があり、多くの人にとって、恐ろしいBSoD(ブルースクリーンオブデス)や文字化けしたビデオが発生します。これを防ぐ方法は次のとおりです。 通常のチェックを通過する さらに深刻な調整を開始する前に最初に行うことは、ビデオドライバーが最新であ
-
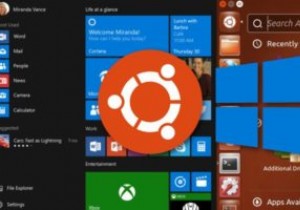 Windows10とUbuntuをデュアルブートする方法
Windows10とUbuntuをデュアルブートする方法多くの人がWindows10、特にUbuntuなどの代替オペレーティングシステムを備えた最新バージョンをデュアルブートしたいと考えています。ただし、複数のオペレーティングシステムのデュアルブート、パーティション分割、および構成は難しい場合があります。そのため、このガイドを作成することにしました。Windows10とUbuntuをデュアルブートする方法に関する完全なチュートリアルです。 このデュアルブートの設定に参加する前に、エラーが発生した場合に備えて、すべての重要なデータをバックアップすることをお勧めします。これらのエラーはまれですが、時々発生する可能性があるため、準備しておくことをお勧め
