クイックアンサー:Windows Updateのダウンロードステータスを確認するにはどうすればよいですか?
Windows Updateを入力し、更新を確認するだけで、WindowsUpdateの進行状況バーを確認できます。ここで更新がダウンロードされると、ダウンロードの進行状況を確認できます。
PCでダウンロードの進行状況を確認するにはどうすればよいですか?
- Windows10のダウンロードの進行状況を監視できます。
- 通知領域でこのアイコンを右クリックすると、アップグレードステータスを確認できます:
- [ダウンロードの進行状況を表示]をクリックします。
- それだけです。
Googleからファイルや写真をダウンロードする場合は、通知バーからダウンロードステータスを簡単に確認できます。画面を上から下にスクロールするだけで、Googleアイコンのダウンロード記号または矢印が付いた通知バーが表示されます。
Windows 10がバックグラウンドでダウンロードされているかどうかを確認するにはどうすればよいですか?
Windows10でバックグラウンドのアップロードとダウンロードを監視する方法
- デスクトップをクリックして、[新規/ショートカット]を選択します。
- 2.場所ボックスに%windir%system32perfmon.exe/resと入力します。
- [次へ]をクリックします。
- ショートカットの名前–webmonitorを入力します。
- デスクトップの新しいショートカットを右クリックして、[プロパティ]を選択します。
保留中のWindowsUpdateをどのように確認しますか?
更新の確認
- タスクバーのWindows10検索ボックスに移動します。
- 「WindowsUpdate」と入力します(引用符は含みません)
- 検索結果から[更新の確認]を選択します。
- 「設定」ウィンドウが表示されます。
1月。 2018г。
コンピューターのダウンロードフォルダーはどこにありますか?
ダウンロードフォルダを表示するには、ファイルエクスプローラを開き、ダウンロードを見つけて選択します(ウィンドウの左側にある[お気に入り]の下)。最近ダウンロードしたファイルのリストが表示されます。デフォルトのフォルダ:ファイルを保存するときに場所を指定しない場合、Windowsは特定の種類のファイルをデフォルトのフォルダに配置します。
ダウンロードフォルダにアクセスできないのはなぜですか?
ダウンロードフォルダをまったく開くことができない場合は、システムファイルが破損している可能性があります。システムファイルチェッカーは、破損したシステムファイルを修正します。そのため、ダウンロードディレクトリも修正される可能性があります。 …次に、コマンドプロンプトにsfc / scannowと入力し、Returnキーを押します。
ダウンロードを確認するにはどうすればよいですか?
Androidデバイスでダウンロードを見つける方法
- 画面の下から上にスワイプしてAndroidアプリドロワーを開きます。
- マイファイル(またはファイルマネージャー)アイコンを探してタップします。 …
- マイファイルアプリ内で、[ダウンロード]をタップします。
16янв。 2020г。
Androidでダウンロードの進行状況を確認するにはどうすればよいですか?
[通知]メニューをタップします。この図に示すように、必ず3つのチェックボックスをすべてオンにしてください。次に、[進行中]アイテムをタップします。
ダウンロードバーをオンにするにはどうすればよいですか?
手順:
- Chromeを開きます。
- 右上の3つのドットをクリックします。
- [設定]をクリックします。
- 下部の[詳細]領域を開きます。
- ダウンロードセクションを見つけます。
- ダウンロードする前に各ファイルを保存する場所を尋ねる(オンにする)のオン/オフスイッチをクリックします。
3日
Windows Updateがバックグラウンドで実行されているかどうかを確認するにはどうすればよいですか?
2つの答え。 Ctrl + Alt + Deleteを押して、[タスクマネージャーの開始]をクリックします。すべてのユーザーのプロセスを表示してから、CPU使用率別に一覧表示します。 trustedinstaller.exeまたはmsiexec.exeは、何かがインストールされているとき、Windows Updateなどのときに、CPU使用率が高いプロセスとして実行されていることがよくあります。
Windowsに何かがインストールされているかどうかをどのように確認しますか?
コンピュータに何がインストールされているかを確認する方法
- Windowsのユーザーアカウントにログインします。
- [スタート]、[コントロールパネル]の順にクリックします。
- [プログラム]をクリックし、[プログラムと機能]オプションを選択します。
- コンピュータにインストールされているすべてのソフトウェアを含むリストを下にスクロールします。 「インストール日」の列は、特定のプログラムがインストールされた日付を指定します。
Windows Updateがバックグラウンドで実行されないようにするにはどうすればよいですか?
スタートメニューを開き、設定の歯車アイコンをクリックします。 [更新とセキュリティ]を選択します。 [設定の更新]で、[アクティブ時間の変更]をクリックします。表示されるダイアログボックスで、開始時刻と終了時刻を選択します。
Windows Updateに保留中のインストールと表示されるとはどういう意味ですか?
4]WindowsUpdateのステータスインストール待ち
これは、特定の条件が完全に満たされるのを待っていることを意味します。以前の更新が保留中であるか、コンピューターがアクティブ時間であるか、再起動が必要であることが原因である可能性があります。保留中の別の更新があるかどうかを確認します。ある場合は、最初にインストールします。
Windowsが更新でスタックしている場合はどうすればよいですか?
スタックしたWindowsUpdateを修正する方法
- 更新が実際にスタックしていることを確認してください。
- オフにしてからもう一度オンにします。
- WindowsUpdateユーティリティを確認してください。
- Microsoftのトラブルシューティングプログラムを実行します。
- セーフモードでWindowsを起動します。
- システムの復元に戻ります。
- WindowsUpdateファイルのキャッシュを自分で削除します。
- 徹底的なウイルススキャンを開始します。
26日。 2021年。
Windows Updateのアクティブ時間は何ですか?
アクティブな時間は、通常PCを使用しているときにWindowsに通知します。その情報を使用して、PCを使用していないときに更新と再起動をスケジュールします。 …デバイスのアクティビティに基づいてWindowsがアクティブ時間を自動的に調整するようにするには(Windows 10 May 2019 Update、バージョン1903以降の場合):
-
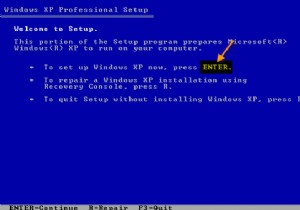 WindowsXPで管理者パスワードを削除または変更する方法
WindowsXPで管理者パスワードを削除または変更する方法すでにパスワードを忘れているため、パスワードなしで管理者アカウントにアクセスする必要がある場合があります。以前に作成したゲストアカウントがある場合は、ここで問題はありません。それ以外の場合は、コンピューターをフォーマットする必要があります。ここでは、管理者アカウントにログインせずに管理者アカウントのパスワードを変更または削除できる手法について説明します。 WindowsXPインストーラCDの新しいコピーが必要になります。 管理者アカウントは、コンピューターにアクセスするための完全な権利を提供します。ゲストアカウントは制限付きアカウントであり、管理者パスワードの変更や削除、レジストリの編集、グ
-
 Windows10でシステムファイルのTrustedInstallerに所有権を復元する方法
Windows10でシステムファイルのTrustedInstallerに所有権を復元する方法通常、Windowsでは、システムファイルまたはフォルダにアクセスしたり変更したりすることはできません。必要に応じて、上記のファイルまたはフォルダの所有権を取得する必要があります。たとえば、Windows 10でWindowsAppsフォルダーにアクセスするには、フォルダーの所有権を取得する必要があります。通常、システムファイルまたはフォルダの所有権を取得するのは非常に簡単で簡単です。 ただし、システムファイル、フォルダ、またはレジストリキーの所有権を取得すると、問題が発生してシステムが不安定になる場合があります。そのような場合は、システムファイルとフォルダのデフォルトの所有者であるTrus
-
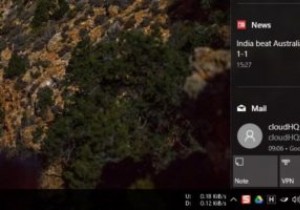 Windows10でアクションセンターアプリのアイコンを有効または無効にする方法
Windows10でアクションセンターアプリのアイコンを有効または無効にする方法Windows 10では、何らかの新しい通知があると、アクションセンターを介してトースト通知として表示されます。実際、アクションセンターは、サポートされているアプリからのすべての通知の中央ハブとして機能します。アクションセンターでの通知の表示と保存に加えて、デフォルトのアクションセンターアイコンは、通知を担当する実際のアプリアイコンと一時的に重複します。この機能により、どのアプリがトースト通知を送信したかをすばやく知ることができます。 この動作が不要であると思われる場合、またはアプリアイコンが通知アイコンと重ならないようにする場合は、アクションセンターのアプリアイコンを有効または無効にするの
