Windows 10のファイルエクスプローラーはどこにありますか?
ファイルエクスプローラーを開くには、タスクバーにあるファイルエクスプローラーアイコンをクリックします。または、[スタート]ボタンをクリックしてから[ファイルエクスプローラー]をクリックして、ファイルエクスプローラーを開くこともできます。
[表示]>[ツールウィンドウ]>[デバイスファイルエクスプローラー]をクリックするか、ツールウィンドウバーの[デバイスファイルエクスプローラー]ボタンをクリックして、デバイスファイルエクスプローラーを開きます。
Windows 10にはファイルエクスプローラーがありますか?
既定では、Windows10のタスクバーにファイルエクスプローラーのショートカットが含まれています。そのアイコンはフォルダのように見えます。クリックまたはタップすると、ファイルエクスプローラーが開きます。
Windows 10でファイルエクスプローラーとは何と呼ばれますか?
Windows10ではファイルエクスプローラーと呼ばれます。
タスクバーの[ファイルエクスプローラー]ボタンはどこにありますか?
ファイルエクスプローラーをタスクバーに復元する方法
- [スタート]ボタンを右クリックして(有効にしている場合)、[ファイルエクスプローラー]を選択します。
- Windows-Eを押します。
- Windowsのタイルインターフェイス(スタート画面とも呼ばれます)を使用している場合は、「ファイル」と入力し、表示されたら[ファイルエクスプローラー]をクリックします。
20янв。 2015年。
Windows 10ですべてのファイルとサブフォルダーを表示するにはどうすればよいですか?
これはWindows10用ですが、他のWinシステムでも機能するはずです。興味のあるメインフォルダに移動し、フォルダ検索バーにドット「。」を入力します。 Enterキーを押します。これにより、すべてのサブフォルダー内のすべてのファイルが文字通り表示されます。
ファイルエクスプローラーはどのように見えますか?
既定では、Windows10のタスクバーにファイルエクスプローラーのショートカットが含まれています。アイコンはフォルダのように見えます。クリックまたはタップすると、ファイルエクスプローラーが開きます。 …アイコンはWindows10のものとは少し異なって見えますが、フォルダーも示しています。
Windows 10でファイルエクスプローラーの問題を修正するにはどうすればよいですか?
実行するには:
- [スタート]ボタン>[設定]>[更新とセキュリティ]を選択します。
- [リカバリ]>[高度なスタートアップ]>[今すぐ再起動]>[Windows10AdvancedStartup]を選択します。
- [オプションの選択]画面で、[トラブルシューティング]を選択します。次に、[詳細オプション]画面で、[自動修復]を選択します。
- 名前とパスワードを入力してください。
Windows 10でファイルエクスプローラーを整理するにはどうすればよいですか?
これを行うには、リボンの[表示]タブを選択し、[表示/非表示]グループの下の[オプション]をクリックします。 [ファイルエクスプローラーを開く]リストボックスをクリックし、[このPC]を選択して、[適用]と[OK]をクリックします。最も頻繁にアクセスされるフォルダと最近アクセスしたファイルを表示したくない場合は、同じダイアログからそれらの設定を調整できます。
ファイルエクスプローラーのこのPCは何ですか?
「このPC」は、接続されたデバイスとドライブを表示する古いバージョンのWindowsの従来のマイコンピュータビューに似ています。また、ユーザーアカウントのフォルダ(デスクトップ、ドキュメント、ダウンロード、音楽、写真、ビデオ)も表示されます。
Microsoftがファイルエクスプローラーを削除したのはなぜですか?
このニュースは、Xbox InsiderのTwitterアカウントからのもので、「使用制限」のためにアプリが削除されたと説明されていました。これは、ファイルエクスプローラーがXboxOneで使用できなくなったことを#XboxInsidersに通知するための簡単な通知です。使用が制限されているため、アプリは削除されました。
Windowsファイルエクスプローラーに代わるものはありますか?
デフォルトのWindowsエクスプローラーに最もよく似たWindowsエクスプローラーの代替手段を探している場合は、Explorer++が最適です。 Explorer ++は、洗練された外観のオープンソースの無料アプリであり、Windowsエクスプローラーに期待されるすべての機能を提供します。
以前はWindowsエクスプローラーと呼ばれていたファイルエクスプローラーは、Windows95以降のMicrosoftWindowsオペレーティングシステムのリリースに含まれているファイルマネージャーアプリケーションです。 …これは、タスクバーやデスクトップなどの多くのユーザーインターフェイス項目を画面に表示するオペレーティングシステムのコンポーネントでもあります。
Windows 10では、デフォルトでファイルエクスプローラーがタスクバーに固定されています。
…
ファイルエクスプローラーをタスクバーに固定(追加)するには
- スタートメニューを開きます()。
- [すべてのアプリ]リストで[Windowsシステム]フォルダーを展開して開きます。 (下のスクリーンショットを参照)
- ファイルエクスプローラーを右クリックまたは長押しし、[その他]をクリック/タップして、[タスクバーに固定]をクリック/タップします。
25日。 2018г。
ファイルエクスプローラーを固定して開始するにはどうすればよいですか?
Windows10ファイルエクスプローラーの検索をスタートメニューに固定する方法
- [スタート]メニューを右クリックして選択し、ファイルエクスプローラーを開きます。
- ユーザーフォルダに移動します。
- 適切なユーザーフォルダをクリックします。
- 検索を選択します。
- 適切な保存済み検索を右クリックして、[開始に固定]を選択します。
19分。 2017年。
タスクバーを復元するにはどうすればよいですか?
ツールバーを元に戻すにはどうすればよいですか?
- Windowsを再起動します。まず、タスクバーがなくなったらWindowsを再起動してみてください。 …
- WindowsExplorer.exeプロセスを再起動します。 …
- [タスクバーを自動的に非表示にする]オプションをオフにします。 …
- タブレットモードをオフにします。 …
- 表示設定を確認してください。
6月。 2019г。
-
 クラウドを経由せずにWindowsとAndroidフォン間でファイルを簡単に同期
クラウドを経由せずにWindowsとAndroidフォン間でファイルを簡単に同期ファイル同期に関しては、ほとんどの人がDropboxやGoogleドライブのようなクラウドストレージサービスについて考えます。ただし、プライバシーとセキュリティを心配している人にとって、ファイルをクラウドに保存することは間違いなく良くありません。 WindowsユーザーでAndroidスマートフォンを所有している場合は、サードパーティのクラウドストレージサービスを経由せずにデスクトップとスマートフォンの間でファイルを同期する方法を次に示します。 GoodSyncは、さまざまなプラットフォーム間でファイルを同期するために使用できる便利なファイル同期ツールです。 Windows、Mac、iOS、
-
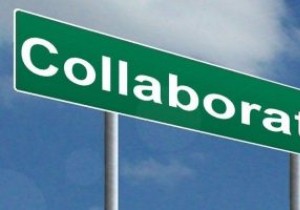 最高の無料のMicrosoftSharepointの選択肢の7
最高の無料のMicrosoftSharepointの選択肢の7Microsoft Sharepointは多様で頭の多い獣であり、大小の企業(および個人)がドキュメント、ソフトウェア、および一般的な業務ベースのコミュニケーションを簡単に管理およびコラボレーションするために使用します。 しかし、Sharepointは数千ドルの費用がかかる可能性があることを考えると、Sharepointの使用を延期する可能性があります。ここにSharepointの最良の選択肢が集まっているので、問題ありません。 1。 Atlassian Confluence おそらく、Microsoft Sharepointの最も有名なライバルは、Confluenceです。これは、多く
-
 Windows10のフォルダーにパスワードロックを設定する方法
Windows10のフォルダーにパスワードロックを設定する方法コンピュータを他の人と共有する際の最大の問題の1つは、ファイルを非公開にすることが難しいことです。幸い、Windows 10では、フォルダーにパスワードロックを作成して、自分とそのパスワードで信頼できる人だけがフォルダーにアクセスできるようにすることができます。パスワードでロックされたフォルダを設定する手順は次のとおりです。 ロックされたフォルダの作成 1.コンピュータに新しいフォルダを作成します。 2.フォルダを開き、その中を右クリックします。 3.フォルダに追加する新しいテキストドキュメントを選択します。ドキュメントにパスワードファイルまたはその他の任意の名前を付けて、開きます。
