Windows 10の構成をオフにするにはどうすればよいですか?
オフにするには、タスクバーのCortanaアイコンをクリックしてから、ポップアップパネルの左側にあるノートブックアイコンをクリックします。 [設定]をクリックします。これにより、「Cortanaは提案、アイデア、リマインダー、アラートなどを提供できます」という最初のオプションが表示されます。
Windows 10でmsconfigを無効にするにはどうすればよいですか?
- [スタート]に移動し、[実行]を選択します…
- msconfigと入力し、[OK]をクリックします。
- [ツール]タブに切り替えます。
- [UAC設定の変更]を強調表示して、[起動]を選択します。
- [通知しない]の場合は、スライダーバーを一番下のレベルまでドラッグします。
- [OK]をクリックして、コンピューターを再起動します。
Windows設定をオフにするにはどうすればよいですか?
グループポリシーを使用して設定とコントロールパネルを無効にする方法
- Windowsキー+Rキーボードショートカットを使用して、[ファイル名を指定して実行]コマンドを開きます。
- gpeditと入力します。 …
- 次のパスを参照します:…
- 右側で、[コントロールパネルとPC設定へのアクセスの禁止]ポリシーをダブルクリックします。
- [有効]オプションを選択します。
- [適用]をクリックします。
- [OK]をクリックします。
12月。 2017年。
Windows 10の機能を無効にするには、コントロールパネルに移動し、[プログラム]をクリックして、[プログラムと機能]を選択します。 Windowsロゴを右クリックして「プログラムと機能」にアクセスすることもできます。左側のサイドバーを見て、[Windows機能をオンまたはオフにする]を選択します。
Windows 10でシャットダウン設定を変更するにはどうすればよいですか?
ソリューション
- Windows + Xを押します。メニューから[電源オプション]をクリックするか、[スタート]をクリックして[設定]をクリックして[設定]メニューを開きます。 …
- [電源オプション]ウィンドウが開きます。 …
- ウィンドウの下部には、[シャットダウン設定]セクションがあります。 …
- [変更を保存]をクリックして、ウィンドウを終了します。
UACをオンにするかオフにするか?
過去にUACを無効にする方法を説明しましたが、無効にしないでください。コンピューターを安全に保つのに役立ちます。コンピューターのセットアップ時にUACを再帰的に無効にする場合は、もう一度試してみる必要があります。UACとWindowsソフトウェアエコシステムは、UACがWindowsVistaに導入されたときから大きく進歩しました。
msconfigのすべてのサービスを無効にしても安全ですか?
MSCONFIGで、先に進み、[すべてのMicrosoftサービスを非表示にする]をオンにします。先に述べたように、後で問題が発生する価値がないため、Microsoftサービスを無効にすることすらしません。 …Microsoftサービスを非表示にすると、実際には最大で約10〜20のサービスしか残されないはずです。
Windows設定のロックを解除するにはどうすればよいですか?
Windows 10で設定を開く3つの方法:
- 方法1:スタートメニューで開きます。デスクトップの左下の[スタート]ボタンをクリックして[スタート]メニューを展開し、[設定]を選択します。
- 方法2:キーボードショートカットを使用して設定を入力します。キーボードのWindows+Iを押して、設定にアクセスします。
- 方法3:検索で設定を開きます。
Windows 10でフィルターをオフにするにはどうすればよいですか?
コントロールパネルシステムとセキュリティアクションセンターに移動します。左側のペインに、[WindowsSmartScreen設定の変更]リンクが表示されます。クリックして。上記の赤で示されているように、[何もしない(Windows SmartScreenをオフにする)]オプションを設定し、[OK]をクリックします。
パフォーマンスとゲームの向上のためにWindows10で無効にするサービス
- Windows Defender&Firewall。
- Windowsモバイルホットスポットサービス。
- Bluetoothサポートサービス。
- 印刷スプーラー。
- ファックス。
- リモートデスクトップ構成とリモートデスクトップサービス。
- WindowsInsiderService。
- セカンダリログオン。
Windows 10からどのプログラムを削除する必要がありますか?
それでは、Windowsからアンインストールする必要のあるアプリを見てみましょう。システム上にある場合は、以下のいずれかを削除してください。
- QuickTime。
- CCleaner。 …
- 安っぽいPCクリーナー。 …
- uTorrent。 …
- AdobeFlashPlayerおよびShockwavePlayer。 …
- Java。 …
- MicrosoftSilverlight。 …
- すべてのツールバーとジャンクブラウザ拡張機能。
3月3日。 2021年。
バックグラウンドで実行されているアプリ
これらのアプリは、情報の受信、通知の送信、更新のダウンロードとインストールなど、帯域幅とバッテリー寿命を消費する可能性があります。モバイルデバイスや従量制接続を使用している場合は、この機能をオフにすることをお勧めします。
高速起動を有効のままにしておくと、PCに何の害もありません。これは、Windowsに組み込まれている機能ですが、それでも無効にする理由はいくつかあります。主な理由の1つは、Wake-on-LANを使用している場合です。これは、高速起動を有効にしてPCをシャットダウンすると問題が発生する可能性があります。
コンピュータが自動的にオフにならないようにするにはどうすればよいですか?
[スタート]->[電源オプション]->[電源ボタンの機能を選択]->現在使用できない設定を変更します。シャットダウン設定->[高速起動をオンにする(推奨)]->[OK]のチェックを外します。
Windows 10が自動的にシャットダウンしないようにするにはどうすればよいですか?
返信(18)
- [スタート]ボタンをクリックして、[設定]を選択します。
- [システム]>[電源とスリープ]をクリックします。
- [スリープ]セクションで、ドロップダウンメニューを展開し、[しない]を選択します。
-
 Windowsで検索する方法
Windowsで検索する方法Windowsには、PCのコンテンツを検索できる検索メニューが常にあります。 Windows 11では、Microsoftは検索機能にさらに多くの機能を追加しました。スタートメニュー、ウィジェット、Microsoft Store、および関連するクラウドアカウントから検索できるようになりました。ここでは、Windows10およびWindows11でアプリ、設定、ファイル、およびフォルダーを検索するさまざまな方法をすべて説明します。 1。 Windows検索ボックスを使用して検索 Windows 10と比較すると、Windows 11のユニバーサル検索ボックスは、検索結果の精度と画面上での表示の
-
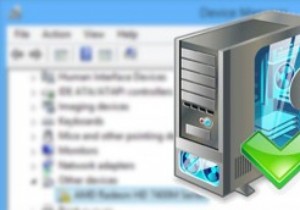 Windowsで不明なデバイスのドライバーを見つける方法
Windowsで不明なデバイスのドライバーを見つける方法デバイスドライバーは、すべてのハードウェアデバイスが正常に機能するのに役立つため、WindowsPCの基本的な構成要素のようなものです。デバイスドライバがどれほど有用であっても、適切なドライバソフトウェアがない場合、またはOSが接続されているハードウェアを適切に識別できない場合は、常に頭痛の種になります。ドライバーに問題が発生した場合、Windowsは必要なドライバーを自動的にダウンロードしてインストールしようとします。ただし、Windowsがドライバの自動ダウンロードに失敗した場合は、製造元のWebサイトにアクセスして適切なドライバを入手できます。ただし、必要なハードウェアのドライバーを見つ
-
 Windowsの[ファイル]ダイアログボックスでカスタムショートカットを作成する方法
Windowsの[ファイル]ダイアログボックスでカスタムショートカットを作成する方法[ファイル]ダイアログボックス、または一般に[ファイルの保存]または[ファイルを開く]ダイアログボックスと呼ばれるものは、Windowsのプログラムを使用してファイルを保存または開こうとするときに表示される最も一般的なウィンドウです。デフォルトでは、Windowsには2種類のファイルダイアログボックスがあり、1つはドライブ、お気に入り、ネットワークの場所などのすべての場所を含む素敵なツリービューを備えています。もう1つは、これから説明する、より伝統的なものです。プレイスバーには、デスクトップ、最近の場所、ネットワーク、マイコンピュータ、ライブラリの5つの場所しかありません。お気に入りの場所や頻
