Windows 10でマイク設定をリセットするにはどうすればよいですか?
マイクをデフォルトにリセットするにはどうすればよいですか?
マイクをデフォルトのデバイスとして設定する
これを行うには、スピーカー/音量アイコンを右クリックし、コンテキストメニューから[録音デバイス]を選択します。 [録音]タブでマイクを選択し、[デフォルトに設定]をクリックして、マイクをデフォルトの録音デバイスとして設定します。これでマイクの問題が解決するかどうかを確認してください。
Windows 10でマイク設定を変更するにはどうすればよいですか?
Windows10でマイクを設定してテストする方法
- マイクがPCに接続されていることを確認してください。
- [スタート]>[設定]>[システム]>[サウンド]を選択します。
- [サウンド設定]で、[入力]に移動し、入力デバイスを選択してから、使用するマイクまたは録音デバイスを選択します。
Windows 10でマイクを有効にするにはどうすればよいですか?
Windows10でマイクのアプリのアクセス許可をオンにする
- [スタート]>[設定]>[プライバシー]>[マイク]を選択します。 [このデバイスのマイクへのアクセスを許可する]で、[変更]を選択し、このデバイスのマイクアクセスがオンになっていることを確認します。
- 次に、アプリがマイクにアクセスできるようにします。 …
- アプリへのマイクアクセスを許可したら、各アプリの設定を変更できます。
コンピューターがマイクを検出しないのはなぜですか?
1)Windowsサーチウィンドウで「サウンド」と入力し、サウンド設定を開きます。 [入力デバイスを選択してください]で、マイクがリストに表示されていることを確認します。 「入力デバイスが見つかりません」と表示された場合は、「サウンドデバイスの管理」というタイトルのリンクをクリックします。 [入力デバイス]で、マイクを探します。
ズームマイクが機能しないのはなぜですか?
Android:[設定]>[アプリと通知]>[アプリの権限]または[権限マネージャー]>[マイク]に移動し、ズームの切り替えをオンにします。
マイクを有効にするにはどうすればよいですか?
サイトのカメラとマイクの権限を変更する
- Androidデバイスで、Chromeアプリを開きます。
- アドレスバーの右側にある[その他]をタップします。設定。
- サイト設定をタップします。
- マイクまたはカメラをタップします。
- タップしてマイクまたはカメラのオンとオフを切り替えます。
マイクの設定を変更するにはどうすればよいですか?
マイクの設定を変更する方法
- オーディオ設定メニュー。デスクトップのメイン画面の右下にある「オーディオ設定」アイコンを右クリックします。 …
- オーディオ設定:録音デバイス。 …
- オーディオ設定:録音デバイス。 …
- マイクのプロパティ:[全般]タブ。 …
- マイクのプロパティ:[レベル]タブ。
- マイクのプロパティ:[詳細設定]タブ。
- ヒント。
マイクの設定を確認するにはどうすればよいですか?
「ファイルエクスプローラー」を開き、コントロールパネルをクリックします。次に、[ハードウェアとサウンド]をクリックしてから、[サウンド]をクリックします。 [録音]タブをクリックし、マイク(「ヘッドセットマイク」、「内部マイク」など)を選択して、[プロパティ]をクリックします。
[スタート](Windowsアイコン)をクリックして、コンピューターを右クリックし、[管理]を選択します。左側のウィンドウで、[デバイスマネージャー]をクリックします。リストからマイクを見つけ、右クリックして有効にします。
マイクが機能しないのはなぜですか?
デバイスの音量がミュートの場合は、マイクが故障していると思われる可能性があります。デバイスのサウンド設定に移動し、通話音量またはメディア音量が非常に小さいかミュートになっていないかどうかを確認します。その場合は、デバイスの通話音量とメディア音量を上げるだけです。
マイクが機能しない場合は、[設定]>[プライバシー]>[マイク]に移動します。 …その下で、「アプリにマイクへのアクセスを許可する」が「オン」に設定されていることを確認します。マイクアクセスがオフの場合、システム上のすべてのアプリケーションがマイクからの音声を聞くことができなくなります。
ノートパソコンのマイクを修正するにはどうすればよいですか?
[スタート]を選択し、[設定]>[システム]>[サウンド]を選択します。 [入力]で、[入力デバイスの選択]でマイクが選択されていることを確認し、[デバイスのプロパティ]を選択します。 [マイクのプロパティ]ウィンドウの[レベル]タブで、必要に応じて[マイク]スライダーと[マイクブースト]スライダーを調整し、[OK]を選択します。
コンピューターのマイクはどこにありますか?
内部マイクは、その名前が示すように、ラップトップの本体、またはコンピューターのモニターやラップトップの画面のベゼルに組み込まれています。それらは、ハードウェアを物理的に調べて、互いに近いいくつかの小さな穴を探すことで見つけることができます。
マイクをPCで動作させるにはどうすればよいですか?
5.マイクチェックを行います
- タスクバーのサウンドアイコンを右クリックします。
- [サウンド設定を開く]を選択します
- [サウンドコントロール]パネルをクリックします。
- [録音]タブを選択し、ヘッドセットからマイクを選択します。
- [デフォルトに設定]をクリックします
- [プロパティ]ウィンドウを開きます–選択したマイクの横に緑色のチェックマークが表示されます。
23日。 2019г。
-
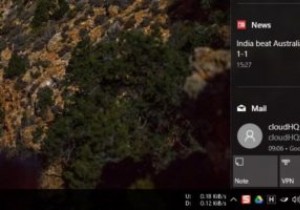 Windows10でアクションセンターアプリのアイコンを有効または無効にする方法
Windows10でアクションセンターアプリのアイコンを有効または無効にする方法Windows 10では、何らかの新しい通知があると、アクションセンターを介してトースト通知として表示されます。実際、アクションセンターは、サポートされているアプリからのすべての通知の中央ハブとして機能します。アクションセンターでの通知の表示と保存に加えて、デフォルトのアクションセンターアイコンは、通知を担当する実際のアプリアイコンと一時的に重複します。この機能により、どのアプリがトースト通知を送信したかをすばやく知ることができます。 この動作が不要であると思われる場合、またはアプリアイコンが通知アイコンと重ならないようにする場合は、アクションセンターのアプリアイコンを有効または無効にするの
-
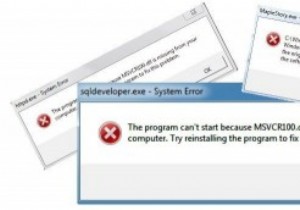 「MSVCR100.dllが見つかりません」エラーを修正する方法
「MSVCR100.dllが見つかりません」エラーを修正する方法コンピューターは素晴らしいものです–それが機能するとき。ただし、どこからともなく(自分の過失がないために)問題やエラーが発生し、それを修正する方法がわからない場合があります。 「msvcr100.dllが見つかりません」エラーはそれらの問題の1つです。修正は簡単です。修正する方法をいくつか紹介します。 DLLはダイナミックリンクライブラリの略で、Windowsにはたくさんの.dllファイルがあります。このエラーは、VisualC++で作成されたプログラムでMicrosoftVisualC ++ファイルが必要であり、何らかの理由でシステムにそのファイルがない場合に発生します。 最初に
-
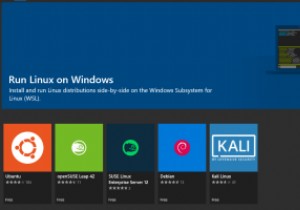 MicrosoftがLinuxカーネルをWindowsに追加–これはあなたにどのような影響を与えますか?
MicrosoftがLinuxカーネルをWindowsに追加–これはあなたにどのような影響を与えますか?LinuxはWindowsにとって見知らぬ人ではありません。過去に、LinuxがWindows 10にどのように実装されたかについて報告しました。最近、Microsoftは追加の手順を実行し、オペレーティングシステムにLinuxカーネル全体を実装するための更新を発表しました。しかし、これはどういう意味ですか、そして最も重要なのは、Windowsユーザーにとって何を意味するのでしょうか? MicrosoftがLinuxカーネルを追加する理由 繰り返しになりますが、LinuxはWindowsではまったく新しいものではありません。しばらくの間、Windows 10にはLinux用のWindo
