Windows 10でCDドライブを見つけるにはどうすればよいですか?
Windows 10デスクトップを起動し、Windowsキー+ Xを押して[デバイスマネージャー]をクリックして、デバイスマネージャーを起動します。 [DVD / CD-ROMドライブ]を展開し、リストされているオプティカルドライブを右クリックして、[アンインストール]をクリックします。デバイスマネージャーを終了し、コンピューターを再起動します。 Windows 10はドライブを検出し、再インストールします。
Windows 10でCDドライブを開くにはどうすればよいですか?
タスクバーでファイルエクスプローラーを開きます。フォルダーアイコンで表されます。このPCをクリックします。DVD/CDアイコンをクリックします。イジェクトをクリックします。イジェクトボタンをクリックすると、ドライブがフラッシュされる可能性があります。ボタンを軽く押すか、押して開いてみてください。
>CDドライブがコンピューターに表示されないのはなぜですか?
コンピューターを再起動すると、Windowsがドライブを自動検出し、ドライバーを再インストールします。ハードウェアがデバイスマネージャに表示されない場合は、接続の障害やドライブの停止など、実際にハードウェアの問題が発生している可能性があります。コンピュータが古い場合は、このオプションを確認する価値があります。
コンピュータでCDドライブを見つけるにはどうすればよいですか?
デバイスマネージャを使用したドライブとファームウェアのバージョンの識別
- デバイスマネージャを開きます。 …
- [デバイスマネージャ]ウィンドウで、[DVD / CD-ROMドライブ]をダブルクリックして、コンピュータにインストールされているCDおよびDVDドライブのリストを表示します。 …
- ドライブ名をダブルクリックして、ドライブの[プロパティ]ウィンドウを開きます。
- [詳細]タブをクリックします。
CDをコンピューターに挿入しても、Windows 10は何も起こりませんか?
これはおそらく、Windows10がデフォルトで自動再生を無効にしているために発生します。 Windows + Rキーを押したままにして、実行ウィンドウを開きます。 …[参照]を選択して、CD / DVD / RWドライブ(通常はDドライブ)のTurboTaxCDに移動します。
キーボードでCDドライブを開くにはどうすればよいですか?
Ctrl + Shift + Oを押すと、「CDROMを開く」ショートカットがアクティブになり、CD-ROMのドアが開きます。
Windows 10にDVDドライブを認識させるにはどうすればよいですか?
Windows 10デスクトップを起動し、Windowsキー+ Xを押して[デバイスマネージャー]をクリックして、デバイスマネージャーを起動します。 [DVD / CD-ROMドライブ]を展開し、リストされているオプティカルドライブを右クリックして、[アンインストール]をクリックします。デバイスマネージャーを終了し、コンピューターを再起動します。 Windows 10はドライブを検出し、再インストールします。
すべてのラップトップにCDドライブがありますか?
現代のラップトップ、そして多くの現代のデスクトップPCでさえ、ディスクドライブを落としています。 …オプションは、ディスクが必要なときにUSB経由で接続できる外付けドライブを購入することから、それらのディスクをデジタル形式に変換してオンデマンドでアクセスできるようにすることまで多岐にわたります。
コンピューターのCDドライブは何ですか?
スタートメニューの右側にある「コンピュータ」をクリックします。 「デバイス」の下にリストされているCD-ROMドライブを探します。 CD-ROMドライブは、システムに応じて、ドライブ「D」またはドライブ「E」の場合があります。
Windows 10でCDからドライバーをインストールするにはどうすればよいですか?
「スタート」をクリックし、「コンピュータ」を右クリックして「プロパティ」を選択します。左側のメニューで、「デバイスマネージャー」を選択します。 CDまたはDVDから、黄色の感嘆符が付いたハードウェア、または新しいドライバをインストールするデバイスを見つけます。それを右クリックして、「ドライバソフトウェアの更新」を選択します。
CDを挿入しても何も起こりませんか?
最も可能性が高いのは、システムまたはその特定のドライブのいずれかで「自動実行」機能がオフになっていることです。つまり、定義上、ディスクを挿入しても何も起こりません。
-
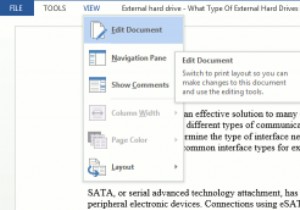 Word2013の読み取りモードについて知っておくべきことすべて
Word2013の読み取りモードについて知っておくべきことすべてMicrosoft Word 2013には、読み取りモードと呼ばれるまったく新しいレイアウトが付属しています。以前は、Wordにはさまざまな状況で非常に便利なレイアウトがありました。これらには、印刷に適したレイアウトとWebページのレイアウトが含まれ、どちらもプリンターとワールドワイドウェブの表示にそれぞれ合わせて調整されています。 Word 2013の読み取りモードのレイアウトは、特にタブレットの最新のデジタル世界を対象としています。 Word 2013の読み取りモードは、レスポンシブWebデザインと同じです。画面サイズに合わせてドキュメントを調整します。これは、テキストだけでなく、画像、
-
 Windowsナレーター用にさらにVoicesをダウンロードする方法
Windowsナレーター用にさらにVoicesをダウンロードする方法Windowsナレーターは、Windows 10のいくつかのユーザー補助機能の1つです。これは、視覚障害を持つユーザー向けのシンプルなスクリーンリーダーとして機能します。 ただし、その理由で必要ない場合でも、Windowsナレーターが役立つ場合があります。そのためには、デフォルト以外のWindowsナレーターボイスをダウンロードしてインストールすることをお勧めします。テキスト読み上げ(TTS)用の新しいWindows10ナレーターの音声を簡単に取得する方法を紹介します。 Windowsナレーターの音声を変更する方法 デフォルトのほかにいくつかの追加機能が含まれているため、実際にはWindo
-
 簡単にテーマを設定するWinRARと7-Zipにより、全体的なビジュアルのオーバーホールが可能
簡単にテーマを設定するWinRARと7-Zipにより、全体的なビジュアルのオーバーホールが可能Windowsやその他の主要なオペレーティングシステムは標準で圧縮ファイルをサポートできる可能性がありますが、多くのユーザーは、アーカイブのニーズを処理するためにWinRAR、WinZip、7Zipなどのプログラムをインストールすることを好みます。 これには、圧縮率の向上やさまざまなファイル拡張子のサポートなど、すぐに具体的なメリットがあります(一部はさらに圧縮できます)。これらの理由から、そのような基本的なソフトウェアが不足しているコンピューターを見つけることはまれです。ほとんどの人にとって、それは彼らが必要とすることを正確に行います。 それにもかかわらず、これらのプログラムには、多くの
