クイックアンサー:Windows 7のスリープモードはどこにありますか?
[スタート]をクリックし、[検索の開始]ボックスに「powersleep」と入力して、コンピューターがスリープしたときに[変更]をクリックします。 [コンピューターをスリープ状態にする]ボックスで、15分などの新しい値を選択します。
Windows 7でスリープモードをオフにするにはどうすればよいですか?
[コントロールパネル]>[ハードウェアとサウンド]>[電源オプション]>[プラン設定の変更]>[詳細な電源設定の変更]>[スリープ]の場所に移動することをお勧めします。 [スリープ後]と[休止状態]で[0]に設定し、[ハイブリッドスリープを許可]で[オフ]に設定します。
次に、PCをスリープ状態にする準備ができたら、Alt / F4キーボードショートカットを使用して、Enterキーを押します。
Windows 7でスリープ時間を変更するにはどうすればよいですか?
2つの答え。 Windowsキーを押して「電源オプション」と入力し、Enterキーを押します。選択した電源プランの横にある「プラン設定の変更」をクリックします。 「コンピュータをスリープ状態にする」の値を希望の値に変更します。
Windows 7でスリープと休止状態を有効にするにはどうすればよいですか?
Windows 7でHibernateを有効にします。まず、検索ボックスの[スタートと入力:電源オプション]をクリックして、Enterキーを押します。次に、右側のペインで[コンピューターのスリープ時に変更]を選択し、[詳細な電源設定の変更]をクリックします。 [電源オプション]ウィンドウで、[ハイブリッドスリープを許可する]を展開し、[オフ]に切り替えて、[OK]をクリックします。
コンピュータがスリープモードでスタックしているのはなぜですか?
コンピュータの電源が正しくオンになっていない場合は、スリープモードのままになっている可能性があります。スリープモードは、エネルギーを節約し、コンピュータシステムの消耗を防ぐように設計された省電力機能です。モニターおよびその他の機能は、設定された非アクティブ期間が経過すると自動的にシャットダウンします。
管理者権限なしでコンピューターがスリープ状態になるのを防ぐにはどうすればよいですか?
自動スリープを無効にするには:
- コントロールパネルで電源オプションを開きます。 Windows 10では、スタートメニューを右クリックして[電源オプション]に移動すると、そこにアクセスできます。
- 現在の電源プランの横にある[プラン設定の変更]をクリックします。
- 「コンピュータをスリープ状態にする」を「しない」に変更します。
- [変更を保存]をクリックします
Alt F4とは何ですか?
Alt + F4は、現在アクティブなウィンドウを閉じるために最もよく使用されるキーボードショートカットです。たとえば、コンピュータのブラウザでこのページを読んでいるときにキーボードショートカットを押すと、ブラウザウィンドウと開いているすべてのタブが閉じます。 …コンピュータのキーボードショートカット。
PCをシャットダウンするかスリープする方が良いですか?
すぐに休憩する必要がある状況では、睡眠(またはハイブリッド睡眠)が最適です。すべての作業を保存したくないが、しばらく離れる必要がある場合は、休止状態が最善の選択肢です。時々、コンピュータを完全にシャットダウンして最新の状態に保つのが賢明です。
キーボードのスリープキーはどこにありますか?
ファンクションキーまたは専用のテンキーにある場合があります。表示されている場合は、それがスリープボタンです。 Fnキーとスリープキーを押したままにして使用する可能性があります。 Dell Inspiron 15シリーズなどの他のノートパソコンでは、スリープボタンはFn+挿入キーの組み合わせです。
Windows 7がスリープ状態を継続するのはなぜですか?
解決策1:電源設定を確認する
コントロールパネルを開きます。大きなアイコンで表示し、[電源オプション]をクリックします。左側のペインでコンピューターがスリープ状態になったら、[変更]をクリックします。コンピューターで使用するスリープと表示の設定を選択します。
コンピュータをスリープしないように設定するにはどうすればよいですか?
睡眠
- コントロールパネルで電源オプションを開きます。 Windows 10では、スタートメニューを右クリックして[電源オプション]に移動すると、そこにアクセスできます。
- 現在の電源プランの横にある[プラン設定の変更]をクリックします。
- 「コンピュータをスリープ状態にする」を「しない」に変更します。
- [変更を保存]をクリックします
26日。 2016年。
コンピューターのスリープ時間を増やすにはどうすればよいですか?
スリープタイマー設定の変更
コントロールパネルで、「システムとセキュリティ」アイコンをクリックまたはタップします。 「電源オプション」アイコンをクリックまたはタップします。適用されている電源プランの横にある[プラン設定の変更]オプションを選択します。 「コンピュータをスリープ状態にする」設定を希望の分数に変更します。
ハイバネートモードを有効にするにはどうすればよいですか?
Windows10のスタートメニューにHibernateオプションを追加する手順
- コントロールパネルを開き、[ハードウェアとサウンド]>[電源オプション]に移動します。
- [電源ボタンの機能を選択]をクリックします。
- 次に、[現在利用できない設定の変更]リンクをクリックします。 …
- Hibernateを確認します([電源]メニューに表示)。
- [変更を保存]をクリックすると、それだけです。
28окт。 2018г。
コンピューターを休止状態モードにするにはどうすればよいですか?
コンピューターを休止状態にする方法は?
- [開始]を選択します。次に、[設定]>[システム]>[電源とスリープ]>[追加の電源設定]を選択します。
- [電源ボタンの機能を選択する]を選択してから、[現在使用できない設定を変更する]を選択します。 …
- [スタート]を選択してPCを休止状態にし、[電源]>[休止状態]を選択します。
20日。 2020г。
休止状態がオフかオンかを知るにはどうすればよいですか?
Windows10で休止状態を有効または無効にする方法
- [スタート]ボタンを右クリックして、ポップアップメニューから[コマンドプロンプト(管理者)]を選択します。 …
- [コマンドプロンプト]ウィンドウで、powercfg.exe / hibernate offと入力し、Enterキーを押します。 …
- Windows 10で休止状態を有効にするには、コマンドプロンプトを再度開き、powercfg.exe / hibernate onと入力して、Enterキーを押します。
11февр。 2016年。
-
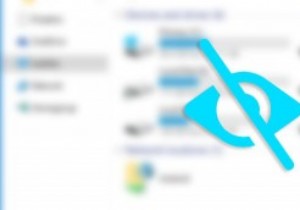 隠しディスクを使用してWindowsでパスワードで保護されたドライブを作成する
隠しディスクを使用してWindowsでパスワードで保護されたドライブを作成する一般に、ファイルやフォルダを目立たないように隠すために、ほとんどのWindowsユーザーはそのファイルやフォルダの属性を変更しようとします。これにより、ターゲットファイルが正常に非表示になります。実際、このメソッドは、重要なシステムファイルの一部がユーザーによって誤ってアクセスされないようにするために使用されます。ただし、この方法の欠点は、1、2回クリックするだけで、誰でも隠しファイルを表示できることです。これに対処するために、Windowsがファイルを非表示にするために利用できるいくつかのプログラムがあり、HiddenDiskはそのような無料のアプリケーションの1つです。非表示にしてパスワー
-
 Windows 10の100%CPU使用率?修正方法は次のとおりです
Windows 10の100%CPU使用率?修正方法は次のとおりです私たちは皆そこにいました。 PCの電源を入れると、すぐに仕事に取り掛かる代わりに、恐ろしい速度低下と大音量のファンに直面します。 Ctrlを押します +シフト +エスケープ 、CPU使用率が不可解に100%であることがわかります。 これは一般的な問題であり、幸いなことに、通常は解決するのがそれほど難しくありません。 100%のCPU使用率の問題に対するいくつかの修正があります。 ゲームでの100%のCPU使用率 ほとんどのゲームはCPUを集中的に使用するのではなく、GPUを集中的に使用する傾向があるため、CPUをそれほど強く叩いてはいけません。したがって、ゲームを実行して最大100%の
-
 タスクバーがWindows10で機能しない?ここに修正があります
タスクバーがWindows10で機能しない?ここに修正がありますタスクバーは、Windows10デスクトップで最も重要で普及している機能の1つです。これを「スタートバー」と呼ぶこともありますが、これは技術的には間違いです。でも心配しないでください、わかりました。 タスクバーが機能しなくなると、Windows 10のエクスペリエンスが大幅に阻害され、非常に制限されたように感じる可能性があります。そこで、問題のあるタスクバーを修正するための一連の修正を探しました。 1。レジストリを微調整する この修正には、「WpnUserService」フォルダのレジストリキーに小さな変更を加えることが含まれます。 これを行うには、レジストリエディタを開きます。 (re
