プロジェクターのWindows10で画面を複製するにはどうすればよいですか?
スクリーンをプロジェクターに複製するにはどうすればよいですか?
ホットキーを使用して画面を切り替えたり複製したりする方法:キーボードでWindowsキーを押したまま、Pを押してプロジェクター画面を表示します。代わりに、[複製]をクリックして、コンピューター画面上の画像をプロジェクターと共有し、ディスプレイをミラーリングすることができます。
Windows 10ラップトップをデスクのプロジェクターまたはセカンドモニターに接続した後、次の手順に従ってください。キーボードの「Windowsキー」を押したまま、「Windowsキー」を押したまま「P」キーをタップします。 「P」をタップすると、使用可能な表示オプションが順番に表示されます。
プロジェクターをセカンドモニターとして使用できますか?
プロジェクターは、PCに接続すると、セカンダリモニターとしても使用できます。 …Windows7コンピューターにプロジェクターを追加するのは簡単なプロセスです。
画面2をメインディスプレイにするにはどうすればよいですか?
デスクトップコンピューターモニターのデュアルスクリーンセットアップ
- デスクトップを右クリックして、「表示」を選択します。 …
- ディスプレイから、メインディスプレイにしたいモニターを選択します。
- 「これをメインディスプレイにする」というチェックボックスをオンにします。もう一方のモニターは自動的にセカンダリディスプレイになります。
- 終了したら、[適用]をクリックします。
ノートパソコンをプロジェクターでフルスクリーンに投影するにはどうすればよいですか?
2.Windowsシステムから画面を複製してみてください
- プロジェクターをコンピューターに接続し、プロジェクターの電源を入れます。
- タスクバーからアクションセンターを開きます。
- [プロジェクト]オプションをクリックします。
- [複製]オプションをクリックします。
- プロンプトが表示されたら、画面の指示に従います。
- これにより、フルスクリーンがプロジェクターに送信されます。
10日。 2019г。
HDMIで画面を複製するにはどうすればよいですか?
HDMIを使用してテレビでPCの画面を複製する方法
- 1PCとTVをHDMIケーブルで接続します。 HDMIケーブルの一方の端をPCに接続します。 …
- 2PCディスプレイを複製します。 [スタート]をクリックするか、ショートカットWindows + Sを使用してWindows検索バーを表示し、検索バーに「検出」と入力します。
Windows 10をHDMIでプロジェクターに接続するにはどうすればよいですか?
その方法は次のとおりです。
- [設定]>[システム]に移動し、[表示]を選択します。
- [ワイヤレスディスプレイに接続]をクリックします
- 画面の右側に新しいウィンドウが表示され、見つかったすべてのプロジェクターが表示されます。
- 接続するプロジェクターを選択すれば完了です。
26окт。 2018г。
プロジェクターなしでコンピューターの画面を壁に投影するにはどうすればよいですか?
懐中電灯を壁に向け、懐中電灯の前にフレネルレンズ(または拡大鏡)を置きます。次に、ライトをオンにして、レンズを通して照らします。このように、それは壁に画像を投影します。最後に、画像に焦点を合わせるためにレンズの位置を調整する必要があります。
ある画面を投影して別の画面で作業するにはどうすればよいですか?
WINDOWSキーと文字Pをクリックします。これにより、Windows画面の右側にサイドバーがポップアップ表示されます。 「複製」を選択して、コンピュータをテレビ画面に投影します。 (または、「拡張」を選択して、テレビ画面に別のディスプレイを表示します。
コンピューターの画面をプロジェクターに表示するにはどうすればよいですか?
コンピューターの画面にあるものの鏡像を投影することも、デスクトップの画面を投影された画像に拡張することもできます。
- キーボードのWindowsロゴキーを押し続けます。
- 「P」を押してプロジェクター画面を表示します。
- [複製]をクリックして、コンピューターの画面とプロジェクターで画像を共有します。
HDMIでデュアルモニターを実行できますか?
モニターをセットアップする
HDMIケーブルが付属しているモニターは多くないため、別途購入する必要があります。ただし、ケーブルは効果的であり、セットアップをスムーズに実行できます。モニターにはVGAまたはDVIケーブルが付属している場合がありますが、ほとんどのオフィスデュアルモニターセットアップではHDMIが標準接続です。
2台目のラップトップを投影するにはどうすればよいですか?
プロセスの概要は次のとおりです。
- ノートパソコンで[設定]を開きます。これが2番目の画面になります。
- [システム]をクリックします。
- [このPCへの投影]をクリックします。
- 設定を選択してください。
- 他のPCまたはラップトップに移動します。
- Win-Pを押して、[ワイヤレスディスプレイに接続]をクリックします。
- 他のラップトップが検出されるまで待ちます。
17分。 2020г。
1と2の画面をどのように変更しますか?
ディスプレイ設定メニューの上部には、デュアルモニター設定の視覚的ディスプレイがあり、一方のディスプレイには「1」、もう一方のディスプレイには「2」のラベルが付いています。順序を切り替えるには、2番目のモニターの右側にあるモニター(またはその逆)をクリックしてドラッグします。
1と2のWindows10のディスプレイをどのように変更しますか?
Windows10の表示設定
- デスクトップの背景の空のスペースを右クリックして、表示設定ウィンドウにアクセスします。 …
- [複数のディスプレイ]の下のドロップダウンウィンドウをクリックして、[これらのディスプレイを複製する]、[これらのディスプレイを拡張する]、[1つだけ表示する]、[2つだけ表示する]のいずれかを選択します。(
2台のモニターを使用するにはどうすればよいですか?
Windowsデスクトップを右クリックし、ポップアップメニューから[画面の解像度]を選択します。新しいダイアログ画面の上部には、モニターの2つの画像が含まれている必要があり、それぞれがディスプレイの1つを表しています。 2番目のディスプレイが表示されない場合は、[検出]ボタンをクリックして、Windowsに2番目のディスプレイを検索させます。
-
 知っておくべき3つの便利なWindowsの秘訣
知っておくべき3つの便利なWindowsの秘訣Windowsの機能を拡張できるソフトウェアはたくさんありますが、Windowsには、多くの人が気付いていない隠れた機能や未知のトリックもいくつかあります。良い点は、これらの隠された機能をサードパーティのソフトウェアを使用せずにトリガーできることです。生産性を向上させ、多くの時間とフラストレーションを節約できる3つの秘訣をご紹介します。 1。 「送信」メニューおよびその他の右クリックコンテキストのトリック Windowsでファイルやフォルダを移動またはコピーする場合は、通常、ショートカットキーまたはコンテキストメニューのオプションを使用して、[コピー]および[貼り付け]コマンドを使用します。
-
 Windows10で「インターネットがありません。セキュリティで保護されています」というメッセージを修正する方法
Windows10で「インターネットがありません。セキュリティで保護されています」というメッセージを修正する方法「インターネットはありません、安全です」とそれは言います。なんて奇妙なメッセージでしょう。確かに、インターネットを利用していない場合、オンラインセキュリティはちょっとした論点になりますよね?奇妙なことに、このメッセージが表示されることがあり、実際にはインターネットにアクセスできます。インターネットを継続しているかどうかに関係なく、そこにあるべきではないメッセージです。では、この古くからのWindowsの問題の原因と、それをどのように解決するのでしょうか。 いつものように、多くの可能性と多くの解決策があり、ここであなたのためにすべての主要なものを調べます。 ネットワークトラブルシューティングを
-
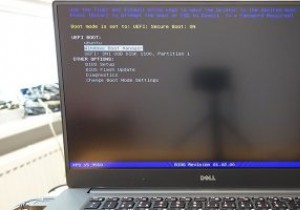 Windows10でマルウェア対策ブートスタートドライバーポリシーを構成する方法
Windows10でマルウェア対策ブートスタートドライバーポリシーを構成する方法Windows 8以降、起動時のマルウェアからシステムを保護するために、Microsoftにはセキュアブートと呼ばれる新機能が含まれています。これにより、起動時に他のドライバーよりも先にELAM(Early Launch Anti-Malware)ドライバーが起動します。 ELAMの機能は単純です。起動時に起動するためにキューに入れられているすべてのドライバーを評価し、それらを正常と不良に分類します。後者は起動と不明のカテゴリに必要です。次に、Windowsカーネルはこの分類を使用して、ドライバーを初期化するかどうかを決定します。 ELAMが既知のドライバーをブロックしている場合、またはロー
