よくある質問:Windows 7のメモリ使用量が非常に多いのはなぜですか?
ほとんどのWindows7ユーザーは、PCとラップトップで100%のCPU使用率を経験しています。 …これは、大量のRAMを消費するPC上で実行される「svhost.exe」と呼ばれるバックグラウンドサービスが原因です。
これを修正するには、次の手順に従います。
- [スタート]をクリックし、[プログラムとファイルの検索]ボックスにmsconfigと入力して、[プログラム]リストの[msconfig]をクリックします。
- [システム構成]ウィンドウで、[ブート]タブの[詳細オプション]をクリックします。
- [最大メモリ]チェックボックスをオフにして、[OK]をクリックします。
- コンピューターを再起動します。
Windows 10の高(RAM)メモリ使用量の問題に対する10の修正
- 実行中の不要なプログラム/アプリケーションを閉じます。
- スタートアッププログラムを無効にします。
- ハードドライブを最適化し、最高のパフォーマンスを調整します。
- ディスクファイルシステムエラーを修正します。
- 仮想メモリを増やします。
- スーパーフェッチサービスを無効にします。
- レジストリハックを設定します。
- 物理メモリを増やします。
18分。 2021年。
Windows 7の通常のRAM使用量はどれくらいですか?
2.5 GBまたはRAMは、Windows7が使用する完全に通常の量です。現在、私のマシンはアイドル状態で、2.51GBの使用済みRAMを使用しています。あなたがウイルスに感染しているのではないかと疑っています。これは典型的なメモリ使用量です。
コンピュータのメモリ使用量を減らすにはどうすればよいですか?
PCのメモリを解放する方法:8つの方法
- PCを再起動します。これはおそらくおなじみのヒントですが、理由から人気があります。 …
- WindowsツールでRAM使用量を確認します。 …
- ソフトウェアをアンインストールまたは無効にします。 …
- 軽量アプリを使用してプログラムを管理します。 …
- マルウェアをスキャンします。 …
- 仮想メモリを調整します。 …
- ReadyBoostをお試しください。
21日。 2020г。
コンピュータがすべてのRAMを使用していないのはなぜですか?
Windows 10がすべてのRAMを使用していない場合は、RAMモジュールが正しく取り付けられていないことが原因である可能性があります。最近新しいRAMをインストールした場合は、適切にロックされていないため、この問題が発生している可能性があります。この問題を解決するには、PCのプラグを抜き、電源コンセントから外して開く必要があります。
タスクバーを右クリックして[タスクマネージャー]を選択するか、Ctrl + Shift+Escを押して開きます。 「パフォーマンス」タブをクリックし、左側のペインで「メモリ」を選択します。タブが表示されない場合は、最初に[詳細]をクリックします。インストールしたRAMの合計量がここに表示されます。
RAMの使用率が高くなる原因は何ですか?
Windows 10のメモリ使用量が多くなる原因はさまざまですが、一般的な原因は次のとおりです。
- 同時に実行するプログラムが多すぎます。
- レジストリハック。
- 欠陥のあるプログラム設計。
- スタートアッププログラム。
- ディスク容量が不足しています。
- ウイルスまたはウイルス対策。
- その他の原因。
5分。 2021年。
通常のRAM使用量はどれくらいですか?
原則として、4GBは「十分ではない」ようになり始めていますが、ほとんどの汎用PC(ハイエンドのゲームおよびワークステーションPCは最大16GB以上)には8GBで十分です。ただし、これは人によって異なる可能性があるため、実際により多くのRAMが必要かどうかを確認するためのより正確な方法があります。タスクマネージャーです。
RAMの使用率が高いのは悪いですか?
まず第一に、メモリ使用量が多いことは必ずしも良いことではありません。コンピュータが非常に遅いと思われる場合は、ランダムアクセスメモリ(RAM)の使用量が多いのは良いことではありません。 …これが発生している場合は、コンピュータに必要なRAMが多いこと、またはメモリをあまり消費しないプログラムを使用する必要があることは明らかです。これは間違いなく悪いことです。
Windows 7でRAMの使用状況を確認するにはどうすればよいですか?
PCの現在のRAM使用量を確認してください
- Windowsタスクバーを右クリックして、[タスクマネージャー]を選択します。
- Windows 7ユーザーには、[パフォーマンス]タブに自分のメモリが表示されます。 …
- メモリを解放する最も簡単な方法は、できるだけ多くのプログラムとブラウザタブを閉じることです。
7日。 2019г。
RAMキャッシュをクリアするにはどうすればよいですか?
Windows10でRAMキャッシュメモリを自動的にクリアする方法
- ブラウザウィンドウを閉じます。 …
- [タスクスケジューラ]ウィンドウの右側で、[タスクの作成...]をクリックします。
- [タスクの作成]ウィンドウで、タスクに「キャッシュクリーナー」という名前を付けます。 …
- 「詳細」をクリックします。
- [ユーザーまたはグループの選択]ウィンドウで、[今すぐ検索]をクリックします。 …
- 次に、[OK]をクリックして変更を保存します。
27日。 2020г。
4GBのラップトップに8GBのRAMを追加できますか?
それよりも多くのRAMを追加したい場合、たとえば、4GBモジュールに8GBモジュールを追加することで、それは機能しますが、8GBモジュールの一部のパフォーマンスは低下します。結局、その余分なRAMはおそらく問題になるほど十分ではないでしょう(これについては以下で詳しく読むことができます)。
なぜ私のPCはそれほど多くのメモリを使用しているのですか?
RAMの使用率が高く、PCの動作が遅い場合は、アプリが問題の原因である可能性があります。 Ctrl + Shift + Escを押してタスクマネージャーを開き、[プロセス]タブで、RuntimeBrokerが使用しているメモリの量を確認します。メモリの15%以上を使用している場合は、PC上のアプリに問題がある可能性があります。
購入せずにRAMを増やすにはどうすればよいですか?
購入せずにRAMを増やす方法
- ノートパソコンを再起動します。
- 不要なアプリケーションを閉じます。
- タスクマネージャーでタスクを閉じる(Windows)
- Activity Monitor(MacOS)でアプリを強制終了します
- ウイルス/マルウェアスキャンを実行します。
- スタートアッププログラムを無効にする(Windows)
- ログインアイテムの削除(MacOS)
- USBフラッシュドライブ/SDカードをRAMとして使用する(ReadyBoost)
10月。 2020г。
-
 Premeを使用してアプリケーションウィンドウをより効率的に管理する方法[Windows]
Premeを使用してアプリケーションウィンドウをより効率的に管理する方法[Windows]PCでアプリケーションをより速く操作したいと思ったことはありませんか? Windowsには、アプリウィンドウを管理するためのショートカットとトリックが用意されていますが、複数のウィンドウを操作するユーザーにとっては、より効率的である可能性があります。そこで、Premeが役に立ちます。 Premeは、Windowsの操作方法をカスタマイズできるフリーウェアのWindowsユーティリティです。 ダウンロードしてインストール PremeforWindowsはこちらから入手できます。クイックインストールであり、完了するとすぐにPremeが起動します。 アクティブな場合、タスクバーに含まれているため
-
 Windows11にGooglePlayストアをインストールする方法
Windows11にGooglePlayストアをインストールする方法初めて、WindowsにAndroidアプリをインストールできるようになりました。 Androidアプリ、ゲーム、通知はWindows 11でネイティブにサポートされています。ただし、公式のAmazonAppstoreはWindowsInsiderでのみ利用できます。ただし、Android用の元のWindowsサブシステム(WSA)でいくつかのパッケージが変更されているため、Googleを簡単に操作できます。 Windows 11でサービスを再生します。このガイドの手順に従って、Windows11デバイスにGooglePlayストアをインストールします。 Android用Windowsサブシス
-
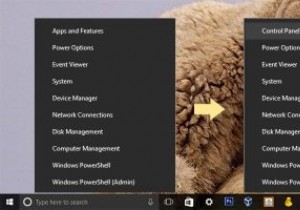 Windows10の「Win+X」メニューでコントロールパネルオプションを表示する方法
Windows10の「Win+X」メニューでコントロールパネルオプションを表示する方法Windows 10の最も優れた機能の1つは、パワーユーザーメニューです。キーボードショートカット「Win+X」を押すか、スタートボタンを右クリックして開くことができます。パワーユーザーメニューを使用すると、デバイスマネージャー、Powershell、タスクマネージャー、実行ダイアログボックス、システムプロパティ、電源オプション、設定アプリなどのさまざまなWindowsツールとオプションにアクセスできます。最近の変更でMicrosoftはコントロールを削除しましたパワーユーザーメニューのパネルオプション。 Microsoftは、最新の設定アプリを優先してコントロールパネルを徐々に廃止しようと
