Windows 10ディフェンダーの自動更新をオンにするにはどうすればよいですか?
[コントロールパネル]>[WindowsDefender]に移動して、クリックしてWindowsDefenderを開きます。 [ツール]、[オプション]の順にクリックします。 [自動スキャン]で、[コンピューターを自動的にスキャンする(推奨)]チェックボックスがオンになっていることを確認します。 [スキャンする前に更新された定義を確認する]チェックボックスをオンにして、[保存]をクリックします。
Windows Defenderは自動的に更新されますか?
グループポリシーを使用して保護の更新をスケジュールする
既定では、Microsoft Defender Antivirusは、スケジュールされたスキャンの時刻の15分前に更新をチェックします。これらの設定を有効にすると、そのデフォルトが上書きされます。
Windows Defenderが更新されないのはなぜですか?
他のセキュリティソフトウェアがインストールされているかどうかを確認してください。これらのソフトウェアはWindowsDefenderをオフにし、その更新を無効にします。 …WindowsDefenderUpdateインターフェイスで更新を確認し、失敗した場合はWindowsUpdateを試してください。これを行うには、[スタート]>[プログラム]>[WindowsDefender]>[今すぐ更新を確認]をクリックします。
Windows 10の自動更新をオンにするにはどうすればよいですか?
Windows10の場合
[スタート]画面を選択してから、[MicrosoftStore]を選択します。右上のMicrosoftStoreで、アカウントメニュー(3つのドット)を選択してから、[設定]を選択します。 [アプリの更新]で、[アプリを自動的に更新する]を[オン]に設定します。
Windows Defenderはどのくらいの頻度で更新をチェックしますか?
既定では、Microsoft Defender Antivirusは、スケジュールされたスキャンの時刻の15分前に更新をチェックします。このデフォルトを上書きするために保護アップデートをダウンロードして適用するタイミングのスケジュールを管理できます。
Windows Defenderを手動で更新するにはどうすればよいですか?
- タスクバーのシールドアイコンをクリックするか、スタートメニューでDefenderを検索して、WindowsDefenderセキュリティセンターを開きます。
- ウイルスと脅威の保護タイル(または左側のメニューバーのシールドアイコン)をクリックします。
- [保護の更新]をクリックします。 …
- [アップデートを確認]をクリックして、新しい保護アップデートをダウンロードします(ある場合)。
Windows Defenderが機能しているかどうかを確認するにはどうすればよいですか?
タスクマネージャを開き、[詳細]タブをクリックします。下にスクロールしてMsMpEng.exeを探すと、[ステータス]列に実行されているかどうかが表示されます。別のアンチウイルスがインストールされている場合、Defenderは実行されません。また、[設定] [編集:> [更新とセキュリティ]]を開き、左側のパネルで[WindowsDefender]を選択することもできます。
Windows Defenderの更新エラーを修正するにはどうすればよいですか?
MicrosoftのWebサイトにアクセスして、最新の更新を探します。アップデートをインストールしてから、コンピューターを再起動します。 Windows Defenderを開き、エラーが修正されたかどうかを確認します。
Windows Defenderの最新バージョンは何ですか?
最新のセキュリティインテリジェンスアップデートは次のとおりです。
- バージョン:1.333.1711.0。
- エンジンバージョン:1.1.17900.7。
- プラットフォームバージョン:4.18.2102.4。
- リリース:2021年3月31日午後7時10分23秒。
- ドキュメント:リリースノート。
Windows Defenderエラーコード0x800b0109を修正するにはどうすればよいですか?
方法2:Windows Updateのトラブルシューティングを実行し、それが役立つかどうかを確認します。
- 「Windows+X」を押して、コントロールパネルを選択します。
- 検索ボックスに「トラブルシューティング」と入力し、[トラブルシューティング]をクリックします。
- [システムとセキュリティ]で、[WindowsUpdateの問題を修正する]をクリックします。
Windowsの自動更新をオンにするにはどうすればよいですか?
Windows10で自動更新をオンにするには
[スタート]ボタンを選択し、[設定]>[更新とセキュリティ]>[WindowsUpdate]を選択します。更新を手動で確認する場合は、[更新の確認]を選択します。 [詳細オプション]を選択し、[更新のインストール方法の選択]で[自動(推奨)]を選択します。
Windows 10の更新には2020年の所要時間はどれくらいですか?
そのアップデートをすでにインストールしている場合、10月のバージョンはダウンロードに数分しかかかりません。ただし、姉妹サイトのZDNetによると、2020年5月のアップデートを最初にインストールしていない場合、古いハードウェアでは約20〜30分以上かかる可能性があります。
Windows 10を自動的にインストールするにはどうすればよいですか?
Windowsシステムイメージマネージャーのインストール方法
- Windows10バージョン2004用のWindowsADKインストーラーをダウンロードします。
- adksetup.exeファイルをダブルクリックしてインストールを開始します。
- [Windowsアセスメントおよび展開キットのインストール–Windows10をこのコンピューターにインストールする]オプションを選択します。 …
- [次へ]ボタンをクリックします。
- プライバシー設定を選択します。
3月。 2020г。
Windows 10 Defenderは自動的にスキャンしますか?
他のウイルス対策アプリと同様に、Windows Defenderはバックグラウンドで自動的に実行され、ファイルがダウンロードされたとき、外部ドライブから転送されたとき、およびファイルを開く前にスキャンします。
Windows Defenderを更新する必要がありますか?
Windows Defenderを更新する必要がありますか?コンピューターを現在の脅威から保護するのに役立つWindowsDefenderの定義は、Windows Updateを介してバックグラウンドで自動的にダウンロードされ、インストールされます。ごくまれに、定義をダウンロードして手動でインストールする必要があります。
Windows Defenderの更新はどこに保存されますか?
WindowsDefenderのバージョン4.12への最近の更新。 17007.17123は、Windows10デバイスの組み込みのウイルス対策ソフトウェアのパスを変更しました。
…
Microsoftは、Windows10のWindowsDefenderパスを変更しました。
| コンポーネント | 古い場所 | 新しい場所 |
|---|---|---|
| WindowsDefenderAntivirusドライバー | %Windir%System32drivers | %Windir%System32driverswd |
-
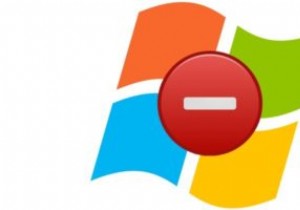 Windowsのインストールが本物ではない理由(およびそれについてできること)
Windowsのインストールが本物ではない理由(およびそれについてできること)Windowsオペレーティングシステムを使用しているときに、Windowsが「本物ではない」というメッセージに悩まされることがあります。古いバージョンのWindowsを使用している場合、デスクトップが黒くなることがあります。右下にある小さなメッセージは、それが本物ではないことを警告し、システムのプロパティを表示できなくなります。この場合、Windowsの本物ではないエラーを修正する方法に興味があるかもしれません。これがあなたに起こった場合、これが起こった可能性があるいくつかの理由があります。 インターネットから無料でダウンロードしたWindowsのコピーを使用しています。 販売者からPCまた
-
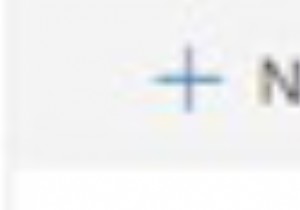 OneDriveをオンラインでアクセスして使用するにはどうすればよいですか?
OneDriveをオンラインでアクセスして使用するにはどうすればよいですか?OneDriveはフォルダーとファイルを保存でき、Windows 10上のMicrosoftの重要な部分です。OneDriveを使用して多くのフォルダーを保存できます。また、OneDriveにアクセスして、どこでも検索して共有できます。そこにファイルを保存すると、どのPC、タブレット、または電話からでもファイルにアクセスできるようになります。 Windows10のOneDriveについて知っておくべきことは次のとおりです。 Windows10でオンラインOneDriveにアクセスする方法 Windows 10でOneDriveを使用する場合は、最初にMicrosoftアカウントを登録する必
-
 Windows10でより高速に動作する16のクイックショートカット
Windows10でより高速に動作する16のクイックショートカットWindowsには、より速く動作し、物事を成し遂げるための多くの組み込みのショートカットがあります。これらのショートカットのほとんどはすぐに使用でき、それらを使用すると生産性が向上します。ただし、Windowsの多くのものと同様に、ほとんどのユーザーはそれらが存在することすら知らないため、これらのショートカットは無視されるか、使用されません。ここでは、マウスとキーボードの両方を使用してWindowsでより高速に動作するための最良のショートカットをいくつか紹介します。 1。 F2 多くのユーザーは、右クリックして[名前の変更]オプションを選択することにより、1つまたは複数のファイルの名前を変
