Windows 10で削除できないフォルダを削除するにはどうすればよいですか?
Windows 10を削除しないフォルダーを削除するにはどうすればよいですか?
CMD(コマンドプロンプト)を使用して、Windows 10コンピューター、SDカード、USBフラッシュドライブ、外付けハードドライブなどからファイルまたはフォルダーを強制的に削除することができます。
…
ファイルまたはフォルダーを強制的に削除するCMDを使用したWindows10の場合
- 「DEL」コマンドを使用して、CMD内のファイルを強制的に削除します。…
- Shift + Deleteを押して、ファイルまたはフォルダを強制的に削除します。
2日
Windows 10でフォルダーを強制的に削除するにはどうすればよいですか?
コンテキストメニューオプション
ロックされたファイルのロックを解除して削除するには、ファイルを右クリックして[強制削除]を選択するだけで、WiseForceDeleterが起動します。その後、Windowsシステムからファイルのロックを解除してすぐに削除できます。これは非常に便利です。
解決策1.フォルダーまたはファイルを閉じて、再試行してください
- 「Ctrl+Alt + Delete」を同時に押し、「タスクマネージャ」を選択して開きます。
- データが使用されているアプリケーションを見つけます。それを選択し、「タスクの終了」をクリックします。
- 削除できない情報をもう一度削除してみてください。
削除されないファイルを削除するにはどうすればよいですか?
削除されないファイルを削除する方法
- 方法1.アプリを閉じます。
- 方法2.Windowsエクスプローラーを閉じます。
- 方法3.Windowsを再起動します。
- 方法4.セーフモードを使用します。
- 方法5.ソフトウェア削除アプリを使用します。
14日。 2019г。
フォルダを強制的に削除するにはどうすればよいですか?
他の場所で開いているため削除できないというフォルダ/プログラムを削除するため。
- スタートボタンをクリックします。
- Taskmgrと入力します。
- 開いた新しいウィンドウの[プロセス]タブで、削除しようとしているフォルダ/プログラムを探します。
- 右クリックしてタスクを終了します。
Windows 10でファイルを削除できないのはなぜですか?
これは、別のプログラムが現在ファイルを使用しようとしていることが原因である可能性があります。これは、実行中のプログラムが表示されていない場合でも発生する可能性があります。ファイルが別のアプリまたはプロセスによって開かれると、Windows 10はファイルをロック状態にし、ファイルを削除、変更、または別の場所に移動することはできません。
Windowsでフォルダを強制的に削除するにはどうすればよいですか?
これを行うには、スタートメニュー(Windowsキー)を開き、runと入力して、Enterキーを押します。表示されるダイアログで、cmdと入力し、Enterキーをもう一度押します。コマンドプロンプトを開いた状態で、del / f filenameと入力します。ここで、filenameは、削除する1つまたは複数のファイルの名前です(コンマを使用して複数のファイルを指定できます)。
破損したファイルを強制的に削除するにはどうすればよいですか?
方法2:セーフモードで破損したファイルを削除する
- Windowsを起動する前にコンピュータとF8を再起動します。
- 画面のオプションのリストからセーフモードを選択し、セーフモードに入ります。
- 削除するファイルを参照して見つけます。これらのファイルを選択し、削除ボタンを押します。 …
- ごみ箱を開き、ごみ箱から削除します。
24日。 2017年。
「設定>アプリケーション(またはアプリ)」に移動するだけです。次に、アプリを見つけて開き、[アンインストール]ボタンをタップします。だから、これはあなたがあなたのAndroid携帯電話で削除できないアプリケーションをアンインストールする方法です。次回アプリをインストールするときは、安全で信頼できるソースからのものであることを確認してください。
Windows 10で削除されたファイルを完全に削除するにはどうすればよいですか?
手順は次のとおりです。
- コンピューターの電源を入れます。削除するファイルを参照します。
- ファイルを右クリックします。 「削除」をクリックします。または、ファイルを左クリックして、キーボードの「削除」ボタンを押します。 …
- 「はい」をクリックします。これにより、削除がごみ箱に送信されて確認されます。
見つからなくなったファイルを削除するにはどうすればよいですか?
ファイルエクスプローラーで問題のあるファイルまたはフォルダーに移動して、コンピューター上の問題のあるファイルまたはフォルダーを見つけます。それを右クリックし、コンテキストメニューから[アーカイブに追加]オプションを選択します。 [アーカイブオプション]ウィンドウが開いたら、[アーカイブ後にファイルを削除する]オプションを見つけて、必ず選択してください。
チーム内のファイルを削除できないのはなぜですか?
すべてのブラウザーウィンドウからOffice365アカウントからサインアウトしてから、ブラウザーのキャッシュとCookieをクリアします。 C.ドキュメントライブラリで、ドキュメントの横にある3つのドットをクリックし、[バージョン履歴]をクリックします。可能であれば以前のバージョンを復元してから、削除できるかどうかを確認してください。
ファイルを削除するための管理者権限を取得するにはどうすればよいですか?
1.フォルダの所有権を取得します
- 削除するフォルダに移動し、右クリックして[プロパティ]を選択します。
- [セキュリティ]タブを選択し、[詳細設定]ボタンをクリックします。
- 所有者ファイルの先頭にある[変更]をクリックし、[詳細設定]ボタンをクリックします。
17月。 2020г。
-
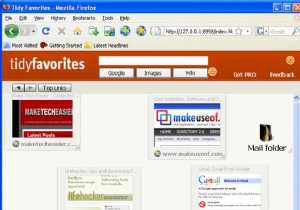 きちんとしたお気に入りでブックマークをよりよく管理する
きちんとしたお気に入りでブックマークをよりよく管理するTidy Favoriteは、ブラウザのブックマークをより適切に管理できるようにするアプリケーションです。柔軟性が高く、カスタマイズの余地があることを除けば、OperaやFirefoxの短縮ダイヤル機能とあらゆる面で似ています。 スピードダイヤルと同じように、Tidy Favoriteを使用すると、お気に入りのサイトのサムネイルをカスタムページに保持できるため、クリックしてサイトに簡単にアクセスできます。さらに、サムネイルをドラッグして好きな場所に配置し、好みに合わせてサイズを変更できます。最も頻繁に使用するサイトには大きなサムネイルを作成し、めったにアクセスしないサイトには小さなサムネイル
-
 Windows10SをWindows10Homeに切り替える方法
Windows10SをWindows10Homeに切り替える方法Windows 10 Sは、Windows 10のはるかに高速で安全なバージョンになるように設計されています。学校では、学生がアクセスできるものをより適切に制限するために使用することがよくありますが、多くの低コストのWindowsラップトップにはWindows10Sがプリインストールされています。ダウンロードしたものについては、Windows10SをWindows10HomeまたはProに切り替える方法をご覧ください。 Windows10SをWindows10Homeに切り替える理由 Windows 10 Sは、Chromebookに対するMicrosoftの競合製品です。セキュリティと
-
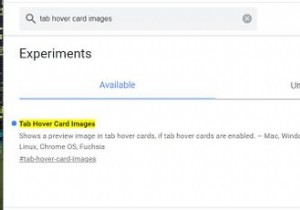 GoogleChromeにタブサムネイルを追加する方法
GoogleChromeにタブサムネイルを追加する方法Microsoftは、WindowsVistaのタスクバーに最小化されたソフトウェアのサムネイルプレビューを導入しました。そのタスクバーのサムネイルプレビュー機能は、それ以来Windowsの一部として残っています。タスクバーウィンドウにマウスを合わせると、そのソフトウェアの小さなサムネイルプレビュー画像が表示されます。 Vivaldiなどの一部のブラウザには、開いているページタブに同様のサムネイルプレビュー機能が組み込まれています。これらのサムネイルプレビューにより、ユーザーはタブを選択せずにページのコンテンツを視覚的に識別できます。 2つの異なるタブサムネイルプレビュー機能をGoog
