ベストアンサー:Windows 7でデータ使用を制限するにはどうすればよいですか?
接続しているネットワークで、[データ使用量]を選択します。 [ネットワークの選択]で、データ制限を設定するネットワークを選択します。 [制限の入力]を選択し、データプランに使用している制限の種類を選択し、他の制限情報を入力して、[保存]を選択します。
Windows 7でデータ使用量を減らすにはどうすればよいですか?
PC Windows 7810でインターネットデータ使用量を削減する方法
- 接続を従量制として設定します(Windows 10のみ)。インターネット接続を従量制として設定する方法。
- サードパーティのブラウザを優先します。
- Chromeデータセーバー。
- すべての自動更新を無効にします。
- 起動時に自動起動を確認します。
- uTorrentの自動起動を無効にします。
- アドウェアとマルウェアをスキャンします。
コンピューターが大量のデータを消費しないようにするにはどうすればよいですか?
Windows 10が大量のデータを使用しないようにする方法:
- 接続を従量制として設定:…
- バックグラウンドアプリをオフにする:…
- 自動ピアツーピア更新共有を無効にする:…
- アプリの自動更新とライブタイルの更新を防ぐ:…
- PC同期を無効にする:…
- WindowsUpdateを延期します。 …
- ライブタイルをオフにする:…
- Webブラウジングにデータを保存する:
ラップトップにデータ制限を設定するにはどうすればよいですか?
データ使用制限の設定
- 設定を開きます。
- [ネットワークとインターネット]をクリックします。
- [ステータス]をクリックします。
- アクティブな接続の下で、[データ使用量]ボタンをクリックします。 …
- [制限の入力]ボタンをクリックします。
- 制限タイプを選択します。 …
- 「毎月」オプションを選択した場合は、次の設定を構成できます。…
- [保存]ボタンをクリックします。
データ制限を設定するにはどうすればよいですか?
データ使用制限を設定するには:
- スマートフォンの設定アプリを開きます。
- ネットワークとインターネットのデータ使用量をタップします。
- モバイルデータ使用設定をタップします。
- まだオンになっていない場合は、[データ制限の設定]をオンにします。画面上のメッセージを読み、[OK]をタップします。
- データ制限をタップします。
- 数値を入力します。 …
- タップセット。
Google Chrome Windows 7でデータ使用量を減らすにはどうすればよいですか?
Chromeを使用してデータを保存できます。これにより、データを保存できます
- ステップ1:オーバーフローメニューを開きます。 …
- ステップ2:[設定]を選択します。 …
- ステップ3:「帯域幅管理」を選択します…
- ステップ4:[データ使用量を減らす]を選択します…
- ステップ5:スイッチをオフからオンに切り替えます。 …
- ステップ6:データ使用量への影響を観察します。
Windows 7でデータ使用量を確認するにはどうすればよいですか?
2つ目はより高度です:
- 「開始」を開く
- performance monと入力し、Enterキーを押します。
- 左側で[パフォーマンスモニター]を選択します
- 上部にある緑色のプラス記号をクリックします。
- リストの「ネットワーク」までスクロールします。
- 「受信バイト数/秒」を選択します
- [追加]をクリックします
- [OK]をクリックします。
コンピューターが大量のデータを消費するのはなぜですか?
アプリケーションごとのデータ使用量を確認する
すべてのWindows10の自動更新にもかかわらず、PCでのデータ使用量の大部分は、おそらく使用しているアプリケーションによるものです。 …過去30日間のデータ使用量を確認するには、スタートメニューから設定アプリを開き、ネットワークとインターネット>データに移動します。 使用法。
システムが大量のデータを消費しているのはなぜですか?
デフォルトでは、 Windows 10は一部のアプリをバックグラウンドで実行し続け、それらは食べます たくさんのデータをアップします。実際、特にメールアプリは大きな犯罪者です。これらのアプリの一部をオフにするには、[設定]>[プライバシー]>[バックグラウンドアプリ]に移動します。次に、不要なバックグラウンドデータを使用するアプリをオフに切り替えます。
ラップトップで毎日のデータ使用量を確認するにはどうすればよいですか?
次の手順に従って、Windows10のデータ使用量を確認できます。
- WindowsキーとIキーボードショートカットを使用して設定アプリを開きます。
- [ネットワークとインターネット]をクリックします。
- [データ使用量]をクリックします。 …
- [使用状況の詳細]リンクをクリックして、コンピューターにインストールされているすべてのアプリケーションのネットワークデータ使用量を表示します。
コンピューターでデータ使用量を設定するにはどうすればよいですか?
データ制限を設定する
- [スタート]ボタンを選択し、[設定]>[ネットワークとインターネット]>[ステータス]を選択します。
- 接続しているネットワークで、[データ使用量]を選択します。
- [ネットワークの選択]で、データ制限を設定するネットワークを選択します。
1日あたりのデータ制限を設定するにはどうすればよいですか?
Androidスマートフォンで、Datallyを開きます。 1日あたりの制限をタップ 。 1日に使用できる量を設定します。 [1日あたりの制限を設定]をタップします。
デバイスごとのインターネット使用を制限するにはどうすればよいですか?
[その他の機能]>[セキュリティ設定]>[保護者]に移動します コントロール。ペアレンタルコントロールエリアで、右側のアイコンをクリックし、デバイスを選択して、インターネットアクセスの時間制限を設定します。 [保存]をクリックします。 [Webサイトのフィルタリング]領域で、右側のアイコンをクリックし、デバイスを選択して、制限するWebサイトを設定します。
-
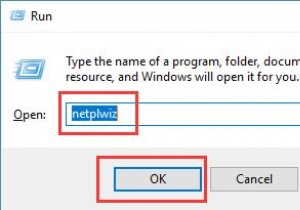 Windows 10でログインパスワードを削除–簡単かつ迅速に
Windows 10でログインパスワードを削除–簡単かつ迅速にパスワードなしでWindows10にサインインできます。 「コンピュータのパスワードを削除するにはどうすればよいですか」と尋ね続ける人もいます。パスワードを使用してWindows10を起動するには時間がかかり、コンピューターを使用するたびにパスワードを入力するのも面倒なので、多くのユーザーはWindows10でログインパスワードを削除したいと考えています。 または、忘れたパスワードをリセットすることに関心がありません 、Windows10で忘れたパスワードを削除したいだけです。 次の内容は、パスワードをスキップしてWindows10に簡単にログインするのに役立ちます。 Windows 1
-
 Windows用の10のベストジャーナリングアプリ
Windows用の10のベストジャーナリングアプリあなたが学んだ興味深いことの半分を忘れていますか? 6か月前に何をしていたか思い出せませんか?振り返って、具体的な進歩の感覚を持ちたいですか? Windowsデスクトップ用の最高のジャーナリングアプリのいくつかを使って、ジャーナリングを試してみることをお勧めします。 1日の文章であっても、学んだことを思い出し、人生を記録し、進捗状況を追跡するのに適した方法です。ただし、あなたが私のようであれば、ウェブサイトにログインするのを忘れがちで、モバイルで入力するのが面倒なので、デスクトップにアプリが必要です。これにより、あなたとジャーナルエントリの間の手順が減ります。 「アプリをクリックして入力」
-
 Windows 95(またはその他の)スタートアップサウンドをWindowsに追加する方法
Windows 95(またはその他の)スタートアップサウンドをWindowsに追加する方法Windows 95の起動音には魔法のようなものがあります(おそらく、偉大なブライアン・イーノによって作成されたという事実が原因です)。ノスタルジックなノイズをWindows11の起動音として使用するのは簡単だと思いましたが、実際には一見難しいことに気づき、不愉快に驚きました。 Windowsに素敵なジングルで挨拶してほしいのは私だけではないと確信しているので、このチュートリアルでは、スタートアップサウンドをWindows 11(またはWindows 10)に戻す方法と(必要に応じて)方法を説明します。それらすべての中でおそらく最高のOS起動サウンドに置き換えてください。 高速起動をオフにす
