Windows 7でファイルを保存するにはどうすればよいですか?
ファイルを標準の場所に保存するために必要な手順。
- [ファイルの保存]ダイアログを起動します。 [ファイル]メニューで、[名前を付けて保存]メニュー項目を選択します。
- ファイルに名前を付けます。目的のファイルが含まれているフォルダを開きます。 …
- ファイルを保存するフォルダを選択します。 …
- ファイル形式の種類を指定します。
- [保存]ボタンをクリックします。
コンピューターにファイルを保存するにはどうすればよいですか?
- [ファイル]タブをクリックします。
- [名前を付けて保存]をクリックします。
- ファイルを保存するOneDriveやThisPCなどのファイルの場所を選択します。
- [ファイル名]ボックスに、ファイルの新しい名前を入力します。
- [ファイルの種類]リストで、ファイルを保存するファイル形式をクリックします。たとえば、[リッチテキスト形式](。rtf)、[Webページ](。htmまたは。… ]をクリックします。
- [保存]をクリックします。
コンピュータにフォルダを保存するにはどうすればよいですか?
[名前を付けて保存]ダイアログボックスを使用して、ドキュメントを保存するときに新しいフォルダを作成します
- ドキュメントを開いた状態で、[ファイル]>[名前を付けて保存]をクリックします。
- [名前を付けて保存]で、新しいフォルダを作成する場所を選択します。 …
- 開いた[名前を付けて保存]ダイアログボックスで、[新しいフォルダ]をクリックします。
- 新しいフォルダの名前を入力して、Enterキーを押します。 …
- [保存]をクリックします。
Windowsコンピューターにファイルを保存するにはどうすればよいですか?
ファイルを保存する方法は次のとおりです。
- トップメニューの[ファイル]をクリックし、[保存]を選択して、後で簡単に取得できるように、ドキュメントをDocumentsフォルダーまたはデスクトップに保存します。 (Altキーを押してからFキーとSキーを押すと、同じことが行われます。)
- [保存]アイコンをクリックします。
- Ctrlキーを押しながら、Sキーを押します。
ファイルを保存するためのショートカットは何ですか?
ヒント:ファイルをすばやく保存するには、Ctrl+Sを押します。
ファイルまたはフォルダをコンピュータの別の場所に移動するには:
- [スタート]メニューボタンを右クリックして、[Windowsエクスプローラーを開く]を選択します。 …
- フォルダまたは一連のフォルダをダブルクリックして、移動するファイルを見つけます。 …
- ファイルをクリックして、ウィンドウの左側にあるナビゲーションペインの別のフォルダにドラッグします。
どのようにコンピューターにドキュメントを入力して保存しますか?
ドキュメントを保存する
[ファイル]>[保存]をクリックし、フォルダを選択または参照し、[ファイル名]ボックスにドキュメントの名前を入力して、[保存]をクリックします。作業を進めながら保存します– Ctrl+Sを頻繁に押します。印刷するには、[ファイル]タブをクリックし、[印刷]をクリックします。
コンピューターに保存されているファイルを見つけるにはどうすればよいですか?
コンピューターに保存されているファイルを見つけるにはどうすればよいですか?
- 左下隅にある[ホーム]ボタンをクリックします。
- 次に、ファイルエクスプローラーを選択します。
- ドキュメントをクリックしてから、ファイルを保存したフォルダをダブルクリックします。
- ファイルが表示されます。ファイルをダブルクリックして開きます。
- ファイルをデスクトップに保存した場合、ファイルにアクセスするためにホームボタンを押す必要はありません。
新しいファイルフォルダを作成するにはどうすればよいですか?
新しいファイルとフォルダの作成
- コンピューターのファイルマネージャーを開きます(Macの場合はFinder、Windows PCの場合はエクスプローラー)。
- ボックスを選択します。
- 新しいフォルダを作成するBox内の場所に移動します。
- 新しいフォルダを作成するフォルダを右クリックします。
- 新しいフォルダを選択します。
9分。 2021年。
デスクトップにフォルダを作成するにはどうすればよいですか?
Windowsで新しいフォルダを作成する最も速い方法は、CTRL + Shift+Nショートカットを使用することです。
- フォルダを作成する場所に移動します。 …
- Ctrl、Shift、およびNキーを同時に押し続けます。 …
- 希望のフォルダ名を入力します。 …
- フォルダを作成する場所に移動します。
Onedriveではなくコンピューターにファイルを保存するにはどうすればよいですか?
まず、WordなどのOfficeプログラムを開きます。次に、[ファイル]をクリックし、[オプション]をクリックします。次に、左側のペインで[保存]をクリックし、[デフォルトで[コンピューターに保存]]チェックボックスをオンにします。チェックボックスの下のボックスで、必要に応じてデフォルトのローカルファイルの場所を変更することもできます。
Windows 7でPDFをデスクトップに保存するにはどうすればよいですか?
PDFファイルを含むフォルダーを開き、ウィンドウを最小化して、ウィンドウとデスクトップの一部が表示されるようにします。ファイルをクリックして強調表示します。ドキュメントをクリックしてデスクトップにドラッグします。ドキュメントがデスクトップに転送されます。
デスクトップオプションに保存するにはどうすればよいですか?
デスクトップオプションに戻るには、[お気に入り]を右クリックし、[お気に入りのリンクを復元]を選択します。おそらく、[お気に入り]をダブルクリックして、ダイアログボックスの右側にある場所を開き、[デスクトップ]をクリックすることもできます。
Windows 7で場所を見つけるにはどうすればよいですか?
Windows7で位置検出を有効または無効にします
- [スタート]メニューを開きます。
- 検索ボックスに「センサー」(引用符なし)と入力します
- [コントロールパネル]リストで、[位置情報とその他のセンサーを有効にする]を選択します
- インストールされているセンサーのリストが表示されます。
- センサーの横にあるチェックボックスを使用して、必要に応じてそれらを有効または無効にします。次の図に例を示します。
- [適用]をクリックします
25日。 2020г。
-
 デスクトップから直接Windows8アプリを管理する方法
デスクトップから直接Windows8アプリを管理する方法Windows App Bossは、デスクトップからWindows8アプリを管理するための便利なツールです。このプログラムを使用して、Microsoftにインストール、アンインストール、さらには開発者ライセンスを要求することもできます。開発者と平均的なPCユーザーにとって簡単です。 初めてのダウンロードと使用 Windows App Bossは、CodePlexページからダウンロードできます。インストールする必要がないため、ダウンロードが完了したらすぐに使用を開始できます。 Windows App Bossを初めて使用するときは、データベースにコンピューターにインストールされているアプリを
-
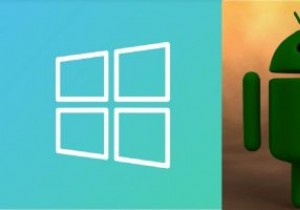 WindowsがAndroidデバイスを認識しない場合の対処方法
WindowsがAndroidデバイスを認識しない場合の対処方法通常、AndroidデバイスをWindowsの使用可能なUSBポートに接続するだけで、接続できます。 Windowsはデバイスを自動的に認識します。ただし、さまざまな理由でWindowsがAndroidデバイスを認識しない場合があります。通常、解決するのは簡単な問題ですが、いくつかのトラブルシューティング手順が必要になる場合があります。 注 :この問題により、WindowsデスクトップでAndroid通知を受信できなくなることはありません。 USB接続タイプを確認する 最初のステップは、AndroidデバイスのUSB接続タイプを常に確認することです。一部のAndroidシステムはデフォルト
-
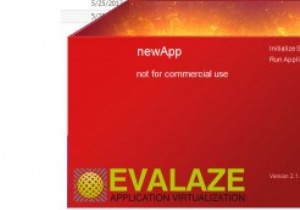 Evalazeを使用したWindowsアプリケーションの仮想化
Evalazeを使用したWindowsアプリケーションの仮想化すべてのソフトウェアアプリがポータブルになっているわけではありません。ほとんどのポータブルアプリはPortableapps.comからダウンロードして使用できますが、他に利用できないソフトウェアのポータブルバージョンを作成する場合は、CameyoやEvalazeなどの仮想化ユーティリティを使用する必要があります。 Cameyoの使用についてはすでに説明しましたが、この記事では、Evalazeを使用してWindowsアプリケーションを仮想化し、移植可能にする方法を説明します。 Windowsアプリケーションを仮想化するメリット ポータブルアプリの明らかな利点は、USBフラッシュドライブやインタ
