あなたは尋ねました:Windows Updateが無効になっているのを修正するにはどうすればよいですか?
[Windowsコンポーネント]を展開し、[WindowsUpdate]をクリックします。右側のウィンドウで、[アクセスの削除]を右クリックしてすべてのWindows Update機能を使用し、[プロパティ]をクリックします。 [無効]、[適用]、[OK]の順にクリックします。
Windows Updateサービスをオンにするにはどうすればよいですか?
これを行うには、サービスを開始して入力します。検索ボックスのmsc。 b)次に、Enterキーを押すと、[Windowsサービス]ダイアログが表示されます。次に、Windows Updateサービスが表示されるまで下にスクロールし、右クリックして[停止]を選択します。
Windows Updateを無効にするとどうなりますか?
Windows 10のProfessional、Education、およびEnterpriseエディションでの自動更新を無効にします。この手順では、システムへの脅威がなくなったと判断するまで、すべての更新を停止します。自動更新が無効になっているときに、パッチを手動でインストールできます。
Windows Updateが機能しないのはなぜですか?
Windows Updateで問題が発生した場合は、組み込みのトラブルシューティングツールを実行するのが最も簡単な方法です。 Windows Updateのトラブルシューティングを実行すると、Windows Updateサービスが再起動し、WindowsUpdateのキャッシュがクリアされます。これにより、ほとんどのWindowsUpdateが機能しない問題が修正されます。
Windows Updateを手動で強制するにはどうすればよいですか?
Windows10の2020年10月の更新プログラムを入手する
- 今すぐ更新プログラムをインストールする場合は、[スタート]>[設定]>[更新プログラムとセキュリティ]>[Windows Update]を選択し、[更新プログラムの確認]を選択します。 …
- バージョン20H2がアップデートの確認で自動的に提供されない場合は、アップデートアシスタントから手動で入手できます。
10окт。 2020г。
Windows Updateのダウンロードを再開するにはどうすればよいですか?
Windows 10では、Shiftキーを押しながら、Windowsのサインイン画面から[電源を入れて再起動する]を選択します。次の画面で、[トラブルシューティング]、[詳細オプション]、[スタートアップ設定]、[再起動]の順に選択すると、[セーフモード]オプションが表示されます。可能であれば、更新プロセスをもう一度実行してみてください。
Windows 10の更新をオフにできますか?
右側の[自動更新の構成]ポリシーをダブルクリックします。ポリシーをオフにし、自動更新を永続的に無効にするには、[無効]オプションをオンにします。 [適用]ボタンをクリックします。 [OK]ボタンをクリックします。
Windows Updateが無効になっているかどうかを確認するにはどうすればよいですか?
この設定が[無効]に設定されている場合、WindowsUpdateで利用可能な更新プログラムを手動でダウンロードしてインストールする必要があります。これを行うには、ユーザーは[設定]>[更新とセキュリティ]>[WindowsUpdate]に移動する必要があります。
Windows 10でコンピューターを高速化するにはどうすればよいですか?
Windows10でPCのパフォーマンスを向上させるためのヒント
- Windowsおよびデバイスドライバーの最新の更新プログラムがあることを確認してください。 …
- PCを再起動し、必要なアプリのみを開きます。 …
- ReadyBoostを使用してパフォーマンスを向上させます。 …
- システムがページファイルサイズを管理していることを確認してください。 …
- ディスク容量が少ないかどうかを確認し、空き容量を増やします。 …
- Windowsの外観とパフォーマンスを調整します。
Windows 10で自動ダウンロードを停止するにはどうすればよいですか?
接続を従量制として示し、Windows10アップデートの自動ダウンロードを停止する方法は次のとおりです。
- [スタート]メニューを開き、[設定]歯車アイコンをクリックします。
- ネットワークとインターネットを選択してください。
- 左側でWi-Fiを選択します。 …
- [従量制接続]で、[従量制接続として設定]と表示されているトグルをフリックします。
7分。 2017年。
Windows 10アップデートのインストールに失敗するのはなぜですか?
Windows 10のアップグレードまたはインストールで引き続き問題が発生する場合は、Microsoftサポートに連絡してください。これは、選択したアップデートのダウンロードとインストールに問題があったことを示しています。 …互換性のないアプリがアンインストールされていることを確認してから、アップグレードを再試行してください。
コンピュータが更新されないのはなぜですか?
Windowsが更新を完了できないように見える場合は、インターネットに接続していることと、十分なハードドライブ容量があることを確認してください。コンピュータを再起動するか、Windowsのドライバが正しくインストールされていることを確認することもできます。
[スタート]>[設定]>[更新とセキュリティ]>[トラブルシューティング]>[追加のトラブルシューティング]を選択します。次に、[起動して実行する]で、[WindowsUpdate]>[トラブルシューティングツールを実行する]を選択します。トラブルシューティングの実行が終了したら、デバイスを再起動することをお勧めします。次に、新しいアップデートを確認します。
コンピューターを強制的に更新するにはどうすればよいですか?
左下隅にある[スタート]ボタンをクリックして、WindowsUpdateを開きます。検索ボックスに「更新」と入力し、結果の一覧で[WindowsUpdate]または[更新の確認]をクリックします。 [更新の確認]ボタンをクリックし、Windowsがコンピューターの最新の更新を探すまで待ちます。
Windows 10の更新を強制するにはどうすればよいですか?
[更新とセキュリティ]をクリックします。 WindowsUpdateをクリックします。 [更新の確認]ボタンをクリックします。 [Windows 10の機能更新バージョン20H2]セクションで、[今すぐダウンロードしてインストール]ボタンをクリックします。
Windows 10を無料で2020年にダウンロードできますか?
その点に注意して、Windows10を無料でアップグレードする方法は次のとおりです。Windows10のダウンロードページのリンクをクリックしてください。 [今すぐツールをダウンロード]をクリックします–これによりWindows10メディア作成ツールがダウンロードされます。終了したら、ダウンロードを開き、ライセンス条項に同意します。
-
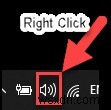 Windows10を大きくする方法
Windows10を大きくする方法ラップトップの多くの利点の中で、そのラウドネスについて常に不満があります。外部スピーカーがないため、ラップトップのサウンドレベルを上げるには制限があります。 ただし、Windows 10の設定を微調整することで、ラップトップの音量を100%を超えて簡単に増やすことができます。多くの場合、これらの設定は見落とされます。そのためにスピーカーを取り付ける必要すらありません。 Windows 10の設定とは別に、音量を上げるのに便利な外部アプリケーションもいくつかあります。 方法: 1。ボリュームミキサーオプション 2。 Windowsのラウドネスイコライザーオプション 3。オーディ
-
 Windows 10のセーフモードとは何ですか?
Windows 10のセーフモードとは何ですか?Windowsの問題のトラブルシューティング中に、「セーフモード」という用語を聞いたことがあるかもしれません。ほとんどのオペレーティングシステムにはセーフモードが付属しており、ユーザーはサードパーティのソフトウェアの干渉を受けずに保護された環境で起動できます。 Windowsには、問題を安全にトラブルシューティングするために使用できるセーフモードも付属しています。この記事では、Windows10でセーフモードにアクセスして使用するために知っておく必要のあるすべてのことを説明します。 セーフモードとは つまり、セーフモードは、ソフトウェアおよびドライバー関連の問題を特定して解決するために使用さ
-
 2番目のモニターが検出されませんか?修正があります
2番目のモニターが検出されませんか?修正があります最近では、多くのPCセットアップで2台目のモニターが標準的な手順になっています。セカンドスクリーンをソーシャルフィード専用にするなど、株式市場で働いている場合でも、一度に開いている40個のインターネットタブを拡張するためのスペースを増やしたい場合でも、セカンドモニターが役立ちます(「仮想デスクトップ」はありません)。 Windows 10の機能だけでは不十分です)。では、PCがそれを検出できない場合はどうしますか? 2台目のモニターがなくなった場合の修正の選択について読んでください。この記事はWindowsプラットフォームのみを扱っていることに注意してください。 あなたは正しい港にいますか?
